Total Commander 9.50 final lançado com tema escuro nativo
Se você é fã de gerenciadores de arquivos de painel duplo, Total Commander é o aplicativo que dispensa apresentações. É definitivamente o melhor aplicativo de sua classe, maduro, rico em recursos e muito poderoso. A partir da versão 9.50, o aplicativo adiciona suporte para o modo escuro nativo disponível no Windows 10.
Propaganda
Tema escuro no Total Commander
É assim que parece:
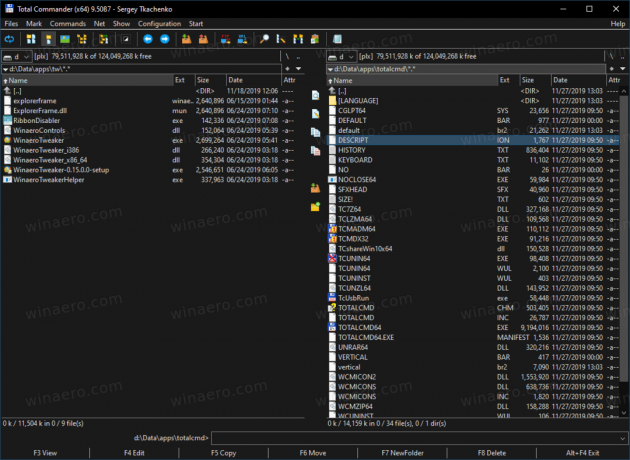
Você pode habilitá-lo ou desabilitá-lo nas configurações em Opção> Exibir> Cor. Além disso, pode ser habilitado nos sistemas operacionais lançados antes do Windows 10.
No Windows 10, você pode fazer com que siga a opção de cor de Personalização. O vídeo a seguir demonstra isso em ação.
O recurso de modo escuro automático funciona no Windows 10 1809 ou mais recente. Você pode ativá-lo manualmente no Windows XP e mais recente.
Total Commander é sempre sobre ótimos recursos, não apenas sobre temas. A versão 9.50 inclui as seguintes novas opções.
Instalador Online
Total Commander 9.50 agora vem com um novo instalador que é capaz de baixar a versão mais recente do aplicativo disponível hoje. O método de configuração offline ainda é compatível, mas requer etapas extras. Confira a seguinte página.
Melhor suporte para dispositivos USB
Há uma nova opção no wincmd.ini que oculta os dispositivos USB sem a letra da unidade da barra de botões da unidade. Defina como:
[Configuração]
DriveBarHide =;
Outra mudança feita no manuseio do dispositivo USB é a capacidade de mostrar até 3 dispositivos USB conectados sem a letra da unidade (por exemplo, telefones, tablets) também na barra de botões da unidade.
Também para a lista suspensa da unidade e a barra de botões da unidade, o Total Commander pode mostrar a sobreposição "ejetar" sobre o ícone da unidade para discos rígidos USB externos. Isso pode ser Ativar / Desativar via wincmd.ini:
[Configuração]
CheckUsbHdd = 1/0
Entradas de histórico para armazenar
Você pode definir a opção HistoryLenStored = em wincmd.ini na seção [Configuração] para definir um número de entradas no histórico a serem armazenadas em wincmd.ini [LeftHistory] e [RightHistory]. Padrão = 200 em sistemas baseados em NT, o mesmo que HistoryLen em 9x / ME devido ao tamanho máximo limitado.
Afinamento de histórico de diretório
O Total Command apenas adicionará um diretório ao seu histórico de navegação se o usuário permanecer lá por x segundos ou realizar qualquer operação de arquivo naquele local. A tecla de atalho Alt + Shift + seta para baixo (e um novo comando cm_DirectoryHistoryNoThinning) mostra a lista de histórico sem diluir.
- wincmd.ini> [Configuração]> HistoryThinningDelta = 5000 padrão para 5 segundos, o usuário deve permanecer em um diretório para mantê-lo no histórico.
- wincmd.ini> [Configuração]> HistoryThinning = 1/0 ativa / desativa o desbaste.
- wincmd.ini> [Configuration]> HistoryThinning = 1, HistoryThinningDelta = 0 ativa o thinning apenas quando o usuário inicia alguma operação no diretório, não por tempo limite.
Integração da ferramenta de pesquisa 'Tudo'
Se você estiver usando o Everything como ferramenta de pesquisa, aqui estão algumas alterações na versão 9.50 que podem ser úteis:
- Pesquisar com 'Tudo': Mostra a porcentagem dos resultados da pesquisa transferidos para o Total Commander e adicionados à lista de resultados (Tudo informa o número total de arquivos encontrados)
- Pesquisar com 'Tudo': Mostra o comando enviado para 'Tudo' na barra de status da pesquisa. Chamadas repetidas são mostradas com os números de arquivo solicitados, por exemplo, 10000-.
- Encontrar arquivos: Marque automaticamente a opção 'Tudo' ao usar o prefixo ev: ou ed: no campo de pesquisa.
Outras mudanças na versão 9.50 incluem
- Agora você pode fazer upload de arquivos diretamente de arquivos para FTP e preservar carimbos de data / hora se o servidor suportar.
- Três novos comandos internos: cm_SwitchDarkmode para ligar / desligar o modo escuro, cm_EnableDarkmode para ligá-lo e cm_DisableDarkmode para desligá-lo.
- Suporta substrings de variáveis de ambiente, por exemplo % variável: ~ 2,3% pula 2 caracteres e depois mantém 3. Variáveis negativas são contadas na parte de trás da string.
- Configuração - Opções - Cor: Mostrar visualização (exemplo de saída) também para Listar, Comparar por conteúdo, barras de título, janelas de dicas e modo escuro
- Clique com o botão direito na guia do diretório -> "Guias fechadas recentemente": Mantenha a tecla Shift pressionada para reabrir uma guia fechada em segundo plano.
- wincmd.ini [Configuração] InheritCaseSensitiveDir = 1: Se uma pasta tiver a opção "nomes com distinção entre maiúsculas e minúsculas" definida, herde-a ao criar uma nova pasta dentro dela. 0 = desligado, 1 = ligado, 2 = ligado também quando precisar de direitos de administrador (tcmadmin)
- Ferramenta de renomeação múltipla: Novos espaços reservados [c3]: O último valor do contador definido no campo Definir contador.
- Ferramenta de renomeação múltipla: Novos espaços reservados [c2]: Como [c], mas com o número de dígitos definido no campo Definir contador.
- Ferramenta de renomeação múltipla: novos marcadores de posição [c1] ou [c]: Número de arquivos / pastas na lista de arquivos, por exemplo, "Arquivo [C] de [c]" -> "Arquivo 1 de 101" etc.
- Caixa de diálogo de cópia F5 agora Hotlist de diretório de suporte (Ctrl + D).
- Transferência do servidor FTP para o servidor FTP com F5: o aplicativo pode tentar preservar os carimbos de data / hora quando disponíveis.
- Menu de clique com o botão direito da unidade de rede: Mostrar o novo comando "cd \\ servidor \ caminho" para mudar para o caminho UNC dessa letra de unidade
- wincmd.ini, seção específica da resolução (por exemplo, [1920x1080 (8x16)], CursorPenWidth_96 = 0: Definir a largura em pixels do acento circunflexo (cursor de arquivo atual) em listas de arquivos para tela secundária com valor DPI específico (precisa de atualização de criadores do Windows 10 ou mais recente).
- wincmd.ini, seção específica de resolução (por exemplo, [1920x1080 (8x16)], CursorPenWidth = 0: Definir largura em pixels do acento circunflexo (cursor de arquivo atual) nas listas de arquivos: 0 = fino,> 0 valor em pixels, dimensionado automaticamente com DPI.
- O cursor do mouse agora salta para o botão padrão se estiver habilitado no Painel de controle em "Mouse"
- Mostrar até 3 dispositivos USB conectados sem letra de unidade (por exemplo, telefones, tablets) também na barra de botões da unidade
- Aumento do comprimento do histórico do diretório para 200 (configurável via HistoryLenStored)
- Histórico: Mostra apenas os diretórios nos quais o usuário realizou alguma operação (configurável). Alt + Shift + seta para baixo mostra o histórico completo
- Lista suspensa da unidade, barra de botões da unidade: Mostra a sobreposição de "ejetar" sobre o ícone da unidade para unidades removíveis
- Ao percorrer as listas de arquivos com o teclado, mantenha uma margem de 4 linhas acima / abaixo da posição atual (configurável)
- Painéis de diretório: Mostrar para links físicos / soft links para arquivos em vez de tamanho 0
- Visualização rápida Ctrl + Q: Mostra o conteúdo do destino do link em vez do conteúdo do arquivo lnk
- Configuração - Opções - Exibir: Nova opção "Anexar \" para mostrar pastas como Pasta \ em vez de [Pasta]
- Associações internas: Opcional: adicione verbos extras de TODOS os filtros correspondentes, padrão "aberto" apenas na primeira correspondência
- Mostrar o submenu "Novo" também no menu de contexto para a entrada [..], para criar um novo arquivo no diretório atual
- Windows 10, menu de contexto: o item de menu "Compartilhar" não fez nada -> manipulou internamente
- Caixa de diálogo de pesquisa rápida: limpe a pesquisa com Ctrl + Y
- Clique com o botão direito na guia do diretório -> "Guias fechadas recentemente"
- Mostrar a localização do arquivo EXE do Total Commander na caixa sobre
Além disso, a versão 9.50 apresenta várias melhorias feitas ao suporte de codificação para arquivamento, pesquisa, listagem e suporte de plug-in.
Operações de arquivo:
- Arquivos: escolha a página de código ao descompactar arquivos, por exemplo para descompactar nomes com caracteres cirílicos. Mostra [Auto] ou a codificação escolhida no cabeçalho da guia.
- Pasta OneDrive: lida com pastas que aparecem como links do sistema de arquivos
- Caixa de diálogo de cópia F5: Hotlist do diretório de suporte (Ctrl + D)
- Criar checksums CRC: novas opções para usar o formato Unix e sempre usar UTF-8
- Suporta substrings de variáveis de ambiente, por exemplo % variável: ~ 2,3%
Plug-ins FTP / sistema de arquivos:
- Transferência do servidor FTP para o servidor FTP com F5: Opção para copiar via PC local
- Transferência de / para plug-ins FTP / FS: suporta filtros de cópia, como a função de cópia de arquivo local, por exemplo, * .txt | excluídosdir \
- FTP, upload / download com F5 - F2 em segundo plano: Certificado de cliente de suporte
- RestrictInterface = 6144: Proibir todos os plug-ins ou 4096: Permitir apenas plug-ins com uma assinatura digital válida
Ferramenta multi-renomear:
- Novo espaço reservado [c] = número de arquivos na lista
- Novo espaço reservado [S] = tamanho do arquivo
Árvore Alt + F10:
- Opção de usar 'Tudo' para carregar a árvore
- Combobox para mudar de direção, abra com Alt + F1 ou Alt + F2
Procurar:
- Pesquisar com 'Tudo': Mostra a porcentagem dos resultados da pesquisa transferidos para o Total Commander
- Pesquisa aprimorada em arquivos xml do Office (por exemplo, .docx, .ods etc): encontre caracteres acentuados
- Marque automaticamente a opção 'Tudo' ao usar o prefixo ev: ou ed: no campo de pesquisa
- Opção de pesquisar apenas nos resultados da pesquisa
- Ver os resultados da pesquisa anterior
Lister (F3):
- Defina qual método de visualização e plug-in devem ser usados quando abertos, separadamente por tipo de arquivo, por exemplo, todos os arquivos jpg com visualizador de imagens interno
- Pressione '8' para mostrar a visualização como o Explorer (usa IPreviewHandler ou IThumbnailProvider se o anterior não estiver disponível)
- Suporte a impressão de JPG / PNG / GIF em Lister com visualizador de imagem interno
Compare por conteúdo:
- Definir cor para resultados de pesquisa sublinhados
Sincronizar dirs:
- Use Ctrl + PageUp / PageDown para pular para o diretório seguinte / anterior
Comandos internos:
- Novos comandos internos com parâmetros: LOADSELECTION, SAVESELECTION, SAVEDETAILS mais versões ANSI / Unicode
- cm_ModernShare permite usar o novo item de menu de contexto "Compartilhar" do Windows 10 diretamente
- cm_ChangeArchiveEncoding para abrir o menu pop-up de codificação de arquivo
- cm_MoveTabLeft e cm_MoveTabRight para mover manualmente a guia atual
Você pode obter o aplicativo aqui
Get Total Commander


