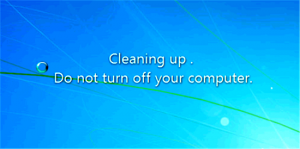Como alterar os ícones das pastas deste PC no Windows 10
Com o Windows 8.1, a Microsoft introduziu um conjunto de pastas dentro da pasta Este PC. Essas pastas incluem Área de Trabalho, Documentos, Downloads, Música, Imagens e Vídeos. O Windows 10 inicialmente veio com o mesmo conjunto de pastas neste PC. A partir da Atualização do Windows 10 Fall Creators, uma nova pasta foi adicionada a esse conjunto, chamada Objetos 3D. Hoje, veremos como personalizar ícones para essas pastas.
Propaganda
As pastas mencionadas acima são apenas links para as pastas localizadas em seu perfil de usuário. A Microsoft apenas forneceu acesso rápido a eles porque ocultaram Bibliotecas por padrão. Isso é muito conveniente, porque você tem acesso com um clique a essas pastas ao abrir o Explorador de Arquivos usando a tecla de atalho Win + E.
Dica: você pode remover pastas indesejadas rapidamente conforme descrito aqui:
Remova objetos 3D deste PC (junto com outras pastas)
Cada pasta possui um ícone exclusivo. A capacidade de personalizar os ícones está faltando na GUI, então, à primeira vista, mudar os ícones parece impossível. No entanto, não é um grande problema. Os ícones são especificados no Registro, portanto, ao editar os valores necessários, você pode alterar os ícones das pastas neste PC para o que desejar.
Você deve estar conectado com uma conta administrativa continuar.
Para alterar os ícones das pastas neste PC no Windows 10, faça o seguinte.
- Faça o download do Freeware ExecTI e começar regedit.exe usando isso. Isso irá abrir o Aplicativo Editor de registro com o nível de privilégio mais alto.

- Vá para a seguinte chave do Registro.
HKEY_CLASSES_ROOT \ CLSID \ {B4BFCC3A-DB2C-424C-B029-7FE99A87C641} \ DefaultIconVeja como acessar uma chave de registro com um clique.

- À direita, mude o parâmetro padrão (sem nome) para o caminho completo para o seu novo ícone.

- Para que as alterações feitas pelo ajuste do Registro tenham efeito, você precisa sair e entre em sua conta de usuário. Alternativamente, você pode reinicie o shell do Explorer.
A seqüência acima mudará o ícone da pasta Desktop neste PC.

Para alterar outros ícones, repita as etapas nas seguintes chaves do Registro:
Objetos 3D = HKEY_CLASSES_ROOT \ CLSID \ {0DB7E03F-FC29-4DC6-9020-FF41B59E513A} \ DefaultIcon. Desktop = HKEY_CLASSES_ROOT \ CLSID \ {B4BFCC3A-DB2C-424C-B029-7FE99A87C641} \ DefaultIcon. Documentos = HKEY_CLASSES_ROOT \ CLSID \ {d3162b92-9365-467a-956b-92703aca08af} \ DefaultIcon. Downloads = HKEY_CLASSES_ROOT \ CLSID \ {088e3905-0323-4b02-9826-5d99428e115f} \ DefaultIcon. Música = HKEY_CLASSES_ROOT \ CLSID \ {3dfdf296-dbec-4fb4-81d1-6a3438bcf4de} \ DefaultIcon. Imagens = HKEY_CLASSES_ROOT \ CLSID \ {24ad3ad4-a569-4530-98e1-ab02f9417aa8} \ DefaultIcon. Vídeos = HKEY_CLASSES_ROOT \ CLSID \ {f86fa3ab-70d2-4fc7-9c99-fcbf05467f3a} \ DefaultIcon
Dica: Se o novo ícone que você definiu não aparecer no Explorador de Arquivos, você precisa redefina o cache de ícones.
Para referência, aqui estão os caminhos de ícone padrão para todas as pastas:
Objetos 3D =% SystemRoot% \ system32 \ imageres.dll, -198. Desktop =% SystemRoot% \ system32 \ imageres.dll, -183. Documentos =% SystemRoot% \ system32 \ imageres.dll, -112. Downloads =% SystemRoot% \ system32 \ imageres.dll, -184. Música =% SystemRoot% \ system32 \ imageres.dll, -108. Imagens =% SystemRoot% \ system32 \ imageres.dll, -113. Vídeos =% SystemRoot% \ system32 \ imageres.dll, -189
É isso.