Criar atalho de configurações de Wi-Fi no Windows 10
Se o seu dispositivo Windows 10 vier com um adaptador de rede sem fio, ele pode ser configurado em Configurações. Uma página especial em Rede e Internet contém todas as configurações relacionadas em um só lugar. Hoje, veremos como criar um atalho especial para abrir essa página mais rapidamente.
Propaganda

Wi-Fi é uma tecnologia que permite ao usuário se conectar a uma rede local sem fio (WLAN). É um padrão de comunicação que descreve como ondas de rádio de alta frequência podem ser usadas para fornecer conexões de rede e Internet de alta velocidade sem fio.
Em Configurações, as opções de Wi-Fi podem ser usadas para conectar seu dispositivo a uma rede sem fio, para habilitar um endereço MAC aleatório (se houver suporte), para encontre seu endereço IP e para outras tarefas relacionadas. Se você abre essas configurações com frequência, faz sentido criar um atalho direto para elas.

O Windows 10 fornece comandos especiais para abrir várias páginas de Configurações diretamente. Consulte os artigos a seguir para saber mais sobre eles.
- Abra várias páginas de configurações diretamente na atualização de aniversário do Windows 10
- Como abrir várias páginas de configurações diretamente no Windows 10
Podemos usar o comando apropriado para criar o atalho da página de configurações de WiFi.
Para criar o atalho de configurações de Wi-Fi no Windows 10, faça o seguinte.
Clique com o botão direito no espaço vazio da sua área de trabalho. Selecione Novo - Atalho no menu de contexto (veja a imagem).

Na caixa de destino do atalho, digite ou copie e cole o seguinte:
explorer.exe ms-settings: rede-wi-fi

Use a linha "Configurações de Wi-Fi" sem as aspas como nome do atalho. Na verdade, você pode usar qualquer nome que quiser. Clique no botão Concluir quando terminar.

Agora, clique com o botão direito no atalho que você criou e selecione Propriedades.

Na guia Atalho, clique no botão Alterar Ícone.
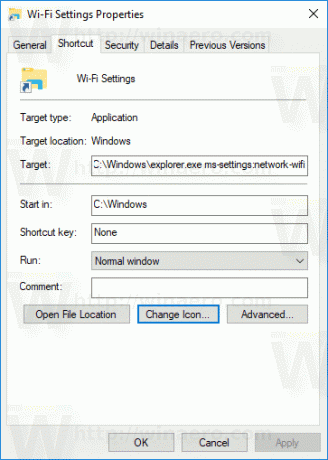
Especifique um novo ícone do C: \ Windows \ System32 \ imageres.dll Arquivo.
Veja a seguinte captura de tela: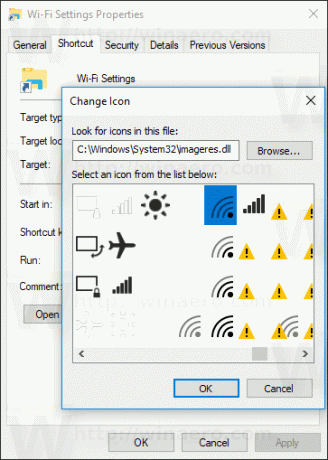
Clique em OK para aplicar o ícone e, em seguida, clique em OK para fechar a janela de diálogo de propriedades do atalho.
Quando você clica duas vezes no atalho que criou, ele abrirá a página de configurações de Wi-Fi para você.

É isso.


