Como habilitar ou desabilitar a opção Hibernar no Windows 8.1 e Windows 8
No Windows 8, a Microsoft introduziu o recurso Fast Startup, que executa um desligamento híbrido do seu PC, fazendo o logout da sua conta de usuário e, em seguida, hibernando o PC quando você clica em Desligar. O desligamento total é possível mantendo pressionada a tecla Shift enquanto clica em Desligar. Como a inicialização rápida é essencialmente logoff + hibernação, a opção normal de Hibernar, que desligava o PC sem fazer logout, fica oculta e desabilitada por padrão. Neste artigo, veremos como você pode habilitar a opção Hibernar para que possa hibernar sem fazer logout e não precise usar a opção Desligar.
Propaganda
Se você tem Windows 8.1 Update 1 instalado, e você tem o Botão liga / desliga na tela inicial, o menu de energia será mostrado assim por padrão:
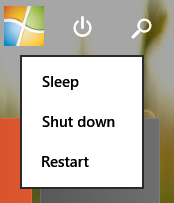
Para habilitar a opção Hibernar, siga estas instruções simples:
- Abra a tela inicial.
- modelo po bu à direita na tela inicial (abreviação de 'botões liga / desliga'). Ele mostrará diretamente a página 'Alterar o que os botões liga / desliga fazem' nos resultados da pesquisa. Clique.
Dica: Veja como acelerar a pesquisa na tela inicial do Windows 8.1 para mais detalhes.
- A seguinte janela aparecerá na tela:

Dica: você pode abrir a mesma página na opção de energia de outra maneira. Abra o Painel de controle e vá para o seguinte caminho:Painel de controle \ Hardware e som \ Opções de energia
Em seguida, clique no link 'Escolha o que os botões liga / desliga fazem' à esquerda.
- Agora clique no link 'Alterar configurações que não estão disponíveis no momento' para disponibilizar as opções de desligamento em cinza. Confirme o prompt do UAC se ele solicitar.
- Verifica a Hibernar opção:
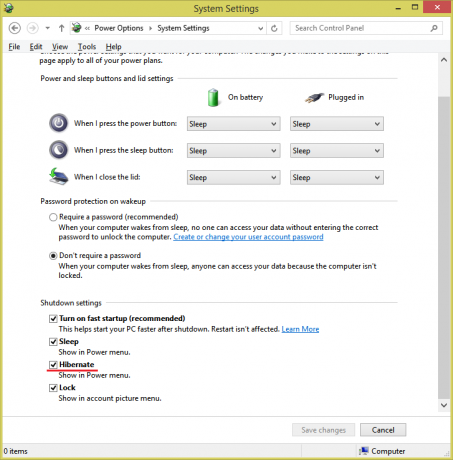
É isso. Agora, quando você abre o menu Desligar na tela Iniciar: você verá a opção 'Hibernar' lá.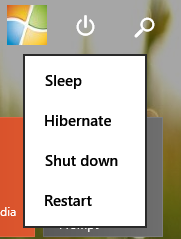 Se você acessar o diálogo de desligamento clássico pressionando Alt + F4 na área de trabalho, você também verá a opção Hibernar agora.
Se você acessar o diálogo de desligamento clássico pressionando Alt + F4 na área de trabalho, você também verá a opção Hibernar agora.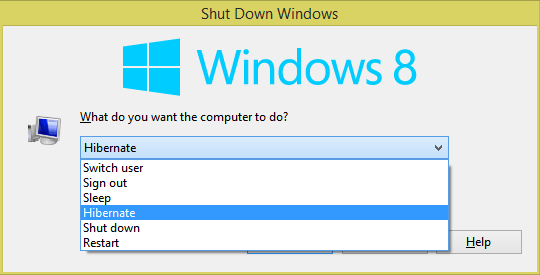 Para desativar a opção do modo de hibernação, desmarque o Hibernar opção que você habilitou anteriormente.
Para desativar a opção do modo de hibernação, desmarque o Hibernar opção que você habilitou anteriormente.
Você também pode desligar o modo de hibernação do PC usando a linha de comando embutida powercfg ferramenta. Quando a hibernação está desativada, a opção 'Hibernar' será removida automaticamente do menu Desligar (Isso desativa o Recurso de inicialização rápida também).
- Abra um prompt de comando elevado.
- Para desativar a hibernação, digite o seguinte comando:
powercfg hibernar desligado
- Para habilitar a hibernação, digite o seguinte comando:
powercfg hibernar em
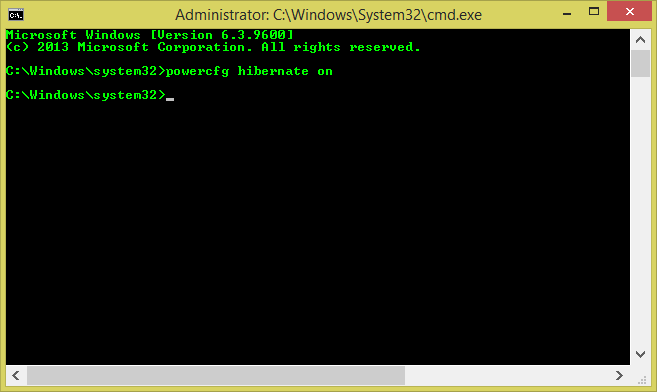
Dica: você pode alterar o tamanho do arquivo de hibernação e liberar espaço em disco ao comprimindo-o como mostrado neste artigo.
