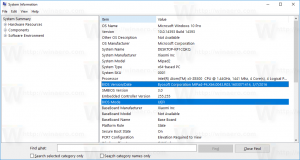Redefinir as configurações de reprodução automática no Windows 10
Reprodução automática é um recurso especial do shell que permite ao usuário escolher rapidamente uma ação desejada para vários tipos de mídia que você conectou ou anexou ao seu computador. Você pode configurá-lo para abrir seu aplicativo visualizador de imagens favorito ao inserir um disco com fotos ou iniciar um aplicativo reprodutor de mídia automaticamente para sua unidade contendo arquivos de mídia. Isso economiza seu tempo, já que o aplicativo necessário é iniciado automaticamente sempre que você conecta o dispositivo ou insere o disco.
Propaganda
Em versões recentes do Windows 10, as opções de Reprodução Automática podem ser encontradas em Definições.
Gorjeta: Também é possível ocultar ou mostrar algumas páginas do aplicativo Configurações.

Além disso, existe um miniaplicativo clássico do Painel de Controle.

As configurações definidas para o recurso Reprodução Automática são armazenadas no Registro. Você pode redefinir rapidamente todas as opções de uma vez quando quiser ou precisar, em vez de alterar as opções individuais. Aqui estão dois métodos que você pode usar.
Nota: No Windows 10, existem diferentes maneiras de ativar ou desativar a Reprodução Automática. Isso pode ser feito em Configurações, no clássico Painel de Controle ou no Registro. Veja para referência:
Como desativar ou ativar a reprodução automática no Windows 10
Para redefinir as configurações de reprodução automática no Windows 10, faça o seguinte.
- Abra o Aplicativo Editor de registro.
- Vá para a seguinte chave do Registro.
HKEY_CURRENT_USER \ Software \ Microsoft \ Windows \ CurrentVersion \ Explorer \ AutoplayHandlers \
Veja como acessar uma chave de registro com um clique.
- Clique com o botão direito na subchave EventHandlersDefaultSelection à esquerda e selecione Excluir no menu de contexto.

- Agora, clique com o botão direito no UserChosenExecuteHandlers pasta e selecione Excluir no menu de contexto.

Isso redefinirá as opções de Reprodução Automática para os padrões. Para economizar tempo, você pode usar o seguinte arquivo * .bat:
REG DELETE HKCU \ Software \ Microsoft \ Windows \ CurrentVersion \ Explorer \ AutoplayHandlers \ EventHandlersDefaultSelection / F. REG DELETE HKCU \ Software \ Microsoft \ Windows \ CurrentVersion \ Explorer \ AutoplayHandlers \ UserChosenExecuteHandlers / F
Baixe o arquivo em lote
Desbloquear antes de correr.
Finalmente, o painel de controle clássico ainda hospeda várias opções de reprodução automática. Há um botão especial no miniaplicativo clássico de Reprodução Automática. No momento em que este livro foi escrito, o painel de controle clássico ainda vem com uma série de opções e ferramentas que não estão disponíveis em Configurações. Ele tem uma interface de usuário familiar que muitos usuários preferem em vez do aplicativo Configurações. Você pode usar ferramentas administrativas, gerenciar contas de usuário no computador de forma flexível, manter backups de dados, alterar a funcionalidade de hardware e muitas outras coisas. Você pode fixe miniaplicativos do Painel de Controle na barra de tarefas para acessar as configurações usadas com mais rapidez.
Redefina as configurações de reprodução automática usando o painel de controle
- Abra o clássico Painel de controle aplicativo.
- Vamos para Painel de Controle \ Hardware e Sons \ Reprodução Automática.

- Role para baixo até o final da página.
- Clique no Redefinir todos os padrões botão.

É isso.
Artigos de interesse:
- Faça backup das configurações de reprodução automática no Windows 10
- Como desativar ou ativar a reprodução automática no Windows 10
- Desative a reprodução automática para todas as unidades no Windows 10
- Desative a reprodução automática para dispositivos sem volume no Windows 10