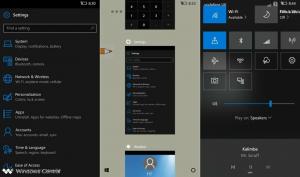Como rastrear o uso da rede no Windows 10 sem ferramentas de terceiros
É uma boa ideia ver quais aplicativos estão consumindo muito sua largura de banda. Esta é uma informação útil para usuários que possuem um plano de dados limitado. As estatísticas podem ser interessantes para todos os usuários, para mantê-los informados sobre quais aplicativos usam mais a rede ou a Internet. Neste artigo, veremos quais ferramentas podem ser usadas no Windows 10 para ver o uso da rede por aplicativo sem envolver utilitários de terceiros.
Propaganda
Existem muitas maneiras de rastrear o uso da rede.
Rastreie o uso da rede no Windows 10 com o aplicativo Configurações
Para rastrear o uso da rede no Windows 10 com o aplicativo Configurações, você precisa visitar uma página específica. Faça o seguinte.
-
Abra o aplicativo Configurações no Windows 10.

- Vá para Rede e Internet -> Uso de dados.


- À direita, clique no link "Detalhes de uso":

- A próxima página mostrará o uso de dados coletados nos últimos 30 dias:

Rastreie o uso da rede no Windows 10 com o Gerenciador de Tarefas
O aplicativo Gerenciador de Tarefas também pode mostrar as estatísticas de uso da rede. Infelizmente, no Windows 10, ele é limitado apenas a aplicativos universais porque a guia Histórico do aplicativo não lista mais os aplicativos da área de trabalho como o Gerenciador de Tarefas do Windows 8 fazia. Os usuários que preferem aplicativos clássicos da área de trabalho não podem usar o Gerenciador de Tarefas para essa finalidade.
Para ver o uso da rede de aplicativos universais por meio do Gerenciador de tarefas, você precisa abri-lo na guia Histórico do aplicativo.
Observei que os valores do Gerenciador de Tarefas são um pouco diferentes dos valores mostrados na página 'Detalhes de uso' do aplicativo Configurações:
O aplicativo Gerenciador de Tarefas mostra maior tráfego.
Rastreie o uso da rede em tempo real
Você pode usar o aplicativo de console, netstat, que vem com o Windows 10. É capaz de mostrar qual aplicativo está conectado a vários locais de rede em tempo real. Execute-o da seguinte maneira:
netstat -a
A saída em minha máquina é a seguinte:
Como você pode ver na captura de tela acima, a ferramenta resolve o nome DNS para pontos de conexão remotos. Se você estiver interessado em ver o endereço IP de destino, execute-o da seguinte maneira:
netstat -an
Você verá os endereços IP remotos aos quais seu PC está conectado.
Finalmente, você pode ver com netstat qual aplicativo está exatamente conectado a um endereço específico. Faça o seguinte:
- Abra um prompt de comando elevado.
- No prompt de comando executado como Administrador, digite ou copie e cole o seguinte comando:
netstat -anb
O resultado será o seguinte:

Rastreie o uso da rede com o Monitor de Recursos
O Monitor de recursos está incluído no Windows 7, Windows 8 / 8.1 e Windows 10. Digite: recurso na caixa de pesquisa Iniciar do Windows e abra-o.
 Na guia Visão geral do Monitor de recursos, você pode expandir a seção Rede para ver quais processos estão acessando a rede.
Na guia Visão geral do Monitor de recursos, você pode expandir a seção Rede para ver quais processos estão acessando a rede.
 Você também pode alternar para a guia Rede para que apenas os processos com atividade de rede sejam mostrados e suas conexões TCP, bem como portas de escuta.
Você também pode alternar para a guia Rede para que apenas os processos com atividade de rede sejam mostrados e suas conexões TCP, bem como portas de escuta.
É isso. Se não for possível usar uma ferramenta de terceiros em seu ambiente (como SysInternals TCPView), ou se você apenas deseja inspecionar seu tráfego rapidamente, você pode usar os métodos descritos neste artigo.
Como você rastreia o uso da rede no Windows? Conte-nos nos comentários.