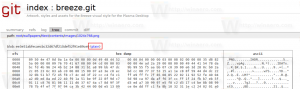Minimize o número de conexões simultâneas à Internet no Windows 10
Como minimizar o número de conexões simultâneas à Internet no Windows 10
No Windows 10, há uma opção de política especial que determina se um computador pode ter várias conexões com a Internet ou com um domínio do Windows. Se várias conexões forem permitidas, ele determinará como o tráfego de rede será roteado. Aqui está como configurá-lo.
O gerenciamento automático de conexão, introduzido no Windows 8, toma decisões de conexão olhando para Ethernet, Wi-Fi e interfaces de banda larga móvel. Ele pode se conectar e desconectar automaticamente de dispositivos Wi-Fi e / ou de banda larga móvel.
A política 'Minimizar conexões simultâneas' muda o comportamento do gerenciamento automático de conexões. Por padrão, o Windows tenta manter o menor número de conexões simultâneas que oferecem o melhor nível de conectividade disponível. O Windows mantém a conectividade com as seguintes redes:
- Qualquer rede Ethernet
- Quaisquer redes que foram conectadas manualmente durante a sessão de usuário atual
- A conexão preferida com a Internet
- A conexão mais preferida com o domínio do Active Directory, se o PC estiver associado a um domínio
A política 'Minimizar conexões simultâneas' especifica se um computador pode ter várias conexões com a Internet, com um domínio do Windows ou com ambos. Se várias conexões forem permitidas, a política determinará como o tráfego de rede é roteado.
Se você estiver executando o Windows 10 Pro, Enterprise ou Education edição, então você pode usar o aplicativo Editor de Política de Grupo Local para configurar a opção de política. Ele está disponível no SO pronto para uso. Os usuários do Windows 10 Home podem aplicar um ajuste no Registro. Vamos revisar esses métodos.
Minimize os valores da política de número de conexões simultâneas
Se esta política for definida para 0, um computador pode ter conexões simultâneas com a Internet, com um domínio do Windows ou com ambos. O tráfego da Internet pode ser roteado por qualquer conexão, incluindo uma conexão de celular ou qualquer rede medida.
Se esta política for definida para 1, qualquer nova conexão automática com a Internet será bloqueada quando o computador tiver pelo menos uma conexão ativa com a Internet para um tipo de rede preferencial. A ordem de preferência é a seguinte:
- Ethernet
- WLAN
- Celular
Ethernet é sempre preferível quando conectado. Os usuários ainda podem se conectar manualmente a qualquer rede.
Se esta configuração de política for definida como 2, o comportamento é semelhante a quando foi definido como 1. No entanto, se uma conexão de dados de celular estiver disponível, essa conexão sempre permanecerá conectada para serviços que exijam uma conexão de celular. Quando o usuário está conectado a uma conexão WLAN ou Ethernet, nenhum tráfego de Internet é roteado pela conexão de celular. Esta opção foi disponibilizada pela primeira vez no Windows 10, versão 1703.
Se esta configuração de política for definida como 3, o comportamento é semelhante a quando está definido para 2. No entanto, se houver uma conexão Ethernet, o Windows não permite que os usuários se conectem a uma WLAN manualmente. Uma WLAN só pode ser conectada (automática ou manualmente) quando não há conexão Ethernet.
Para minimizar o número de conexões simultâneas à Internet no Windows 10,
- Abra o editor de política de grupo local aplicativo ou inicie-o para todos os usuários, exceto administrador, ou para um usuário específico.
- Navegar para ComputadorConfiguração \ Modelos Administrativos \ Rede \ Gerenciador de Conexão do Windows à esquerda.
- À direita, encontre a configuração da política Minimize o número de conexões simultâneas à Internet ou a um domínio do Windows.
- Clique duas vezes nele e defina a política para Habilitado.
- Na lista suspensa, selecione uma das opções com suporte, ou seja,
- 0 = Permitir conexões simultâneas
- 1 = Minimize conexões simultâneas
- 2 = Permaneça conectado ao celular
- 3 = Impedir Wi-Fi quando em Ethernet.
Você terminou.
Minimize o número de conexões simultâneas à Internet no registro
- Abrir Editor de registro.
- Vá para a seguinte chave do Registro:
HKEY_LOCAL_MACHINE \ Software \ Policies \ Microsoft \ Windows \ WcmSvc \ GroupPolicy.Dica: Veja como pular para a chave de registro desejada com um clique. - Se você não tiver essa chave, basta criá-la.
- Aqui, crie um novo valor DWORD de 32 bits fMinimizeConnections. Nota: Mesmo se você for executando o Windows de 64 bits, você ainda precisará usar um DWORD de 32 bits como o tipo de valor.
- Defina-o com um dos seguintes valores:
- 0 = Permitir conexões simultâneas
- 1 = Minimize conexões simultâneas
- 2 = Permaneça conectado ao celular
- 3 = Impedir Wi-Fi quando em Ethernet.
- Para que as alterações feitas pelo ajuste do Registro tenham efeito, você precisa reinicie o Windows 10.
Mais tarde, você pode excluir o fMinimizeConnections valor para restaurar os padrões do sistema.
Você também pode baixar os seguintes arquivos do Registro prontos para uso, incluindo o ajuste de desfazer:
Baixar arquivos de registro
É isso.
Dica: você pode tente habilitar GpEdit.msc no Windows 10 Home.
Artigos de interesse:
- Como ver as políticas de grupo aplicadas no Windows 10
- Todas as maneiras de abrir o Editor de Política de Grupo Local no Windows 10
- Aplicar política de grupo a todos os usuários, exceto administrador no Windows 10
- Aplicar a política de grupo a um usuário específico no Windows 10
- Redefinir todas as configurações de política de grupo local de uma vez no Windows 10
- Habilite Gpedit.msc (Política de Grupo) na Página inicial do Windows 10