Correção: o Windows 8.1 trava ou congela
O Windows 8.1 é a versão mais recente do sistema operacional cliente da Microsoft disponível para usuários finais. Embora seja projetado para ser estável e oferecer suporte a vários hardwares, às vezes ele pode travar por algum motivo. Se você é um daqueles usuários azarados que experimenta o Windows 8.1 travar ou congelar, aqui estão algumas dicas básicas para você que podem ajudar a resolver o problema.
Propaganda
Verifique seu hardware
Certifique-se de ter todo o hardware conectado corretamente e não configurado incorretamente. Certifique-se também de que a GPU e a CPU não apresentam problemas de superaquecimento. Use aplicativos como AIDA64 para realizar o teste de estabilidade do seu PC.
Use os solucionadores de problemas do Windows
Abra o Painel de Controle (veja todas as maneiras possíveis para abrir o Painel de Controle no Windows 8.1) e vá para Painel de Controle \ Sistema e Segurança. Clique no Resolver problemas comuns do computador link na Central de ações.
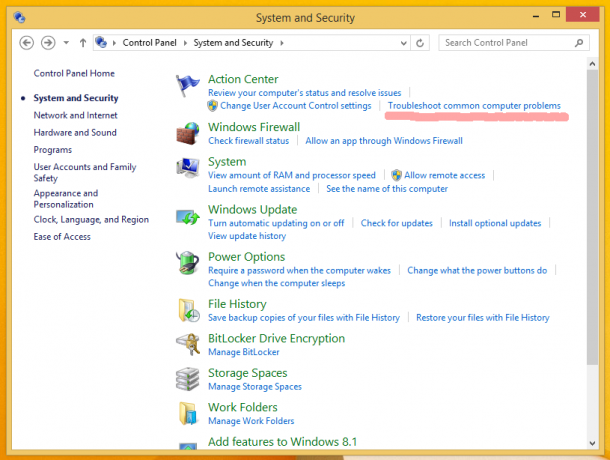 o Solução de problemas o item será aberto. Execute o item 'Sistema e Segurança'.
o Solução de problemas o item será aberto. Execute o item 'Sistema e Segurança'.
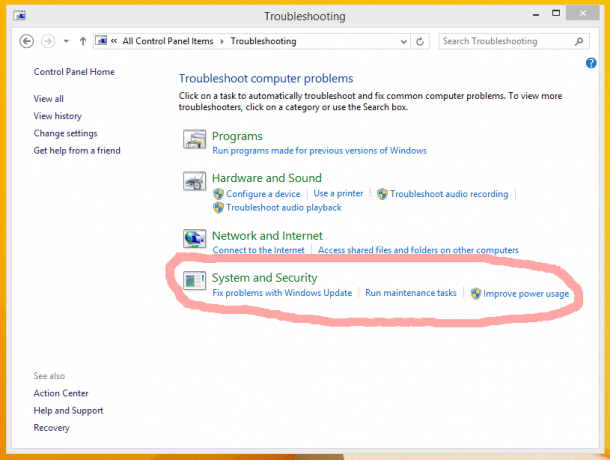 Clique no item 'Manutenção do sistema':
Clique no item 'Manutenção do sistema':
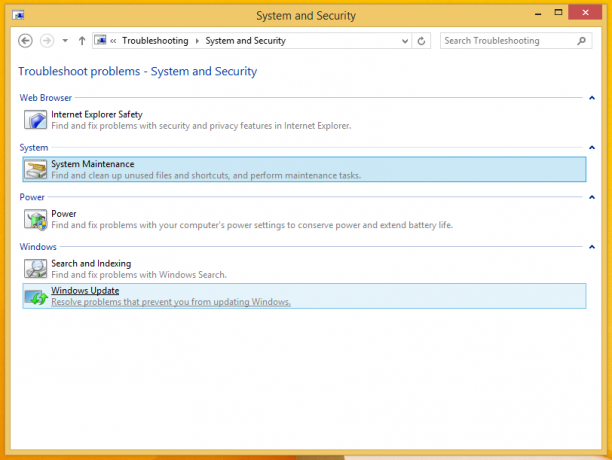 O assistente de 'Manutenção do sistema' aparecerá na tela. Clique em 'Avançado' e permita que ele seja executado como Administrador para aumentar as chances de o problema ser corrigido.
O assistente de 'Manutenção do sistema' aparecerá na tela. Clique em 'Avançado' e permita que ele seja executado como Administrador para aumentar as chances de o problema ser corrigido.
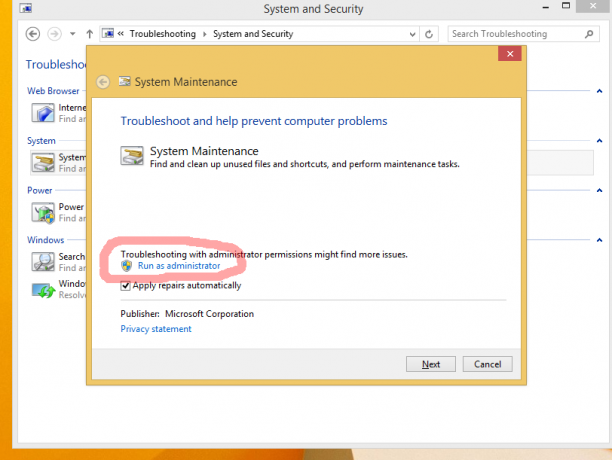 Siga as instruções do assistente.
Siga as instruções do assistente.
Organize sua startup
Desative todos os aplicativos de terceiros desde a inicialização. No Windows 8.1, use o Gerenciador de Tarefas para ver o que você tinha na lista de inicialização:

Se o seu sistema operacional travar, isso pode ser causado por algum aplicativo de terceiros, que começa com o Windows. Habilite seus aplicativos um por um para ver qual software exatamente causa o problema.
Obviamente, quanto menos aplicativos você tiver na inicialização, mais rápido o Windows iniciará. No tutorial a seguir, você pode aprender como melhorar significativamente o tempo de inicialização do seu sistema operacional: Acelere a inicialização do Windows com estes truques
Atualize seus drivers ou desinstale alguns drivers com bugs
Todos os drivers para o seu hardware devem ser instalados corretamente e você deve usar os drivers mais recentes disponíveis para o seu hardware. Se você não sabe onde conseguir os drivers, verifique no Windows Update. Se você não encontrar drivers no Windows Update, pesquise o site do fabricante e baixe-os. Instale-os usando o Gerenciador de dispositivos e veja se isso ajuda. Se você instalou recentemente um novo driver de dispositivo e começou a travar ou travar, habilite o Última configuração válida recurso, reinicie o Windows e restaure sua última configuração de hardware estável.
Se um novo driver apresentar problemas, você também pode pressionar Reverter driver no Gerenciador de dispositivos para reverter para uma versão estável anterior do driver. Tente diagnosticar seus drivers para ver se um deles é a causa de travamentos e travamentos.
- Entre no modo de segurança do Windows 8.1
- No prompt de comando, digite
mmc.exe C: \ Windows \ system32 \ devmgmt.msc
Isso abrirá o Gerenciador de dispositivos.
- Verifique os drivers dos seguintes dispositivos:
Placa de áudio (mostrada em Controladores de som, vídeo e jogos no Gerenciador de dispositivos)
Placas de WiFi / rede (mostradas em adaptadores de rede)
Leitor de cartão
Placa de vídeo (adaptadores de vídeo) Expanda a categoria do dispositivo e clique com o botão direito do mouse no dispositivo no Gerenciador de dispositivos e escolha 'Propriedades' no menu de contexto. Mude para a guia 'Driver' e tente desabilitar o dispositivo e então inicialize na sessão normal para ver se isso ajuda. Se tiver certeza de que possui todos os drivers necessários, você também pode tentar desinstalar o driver problemático.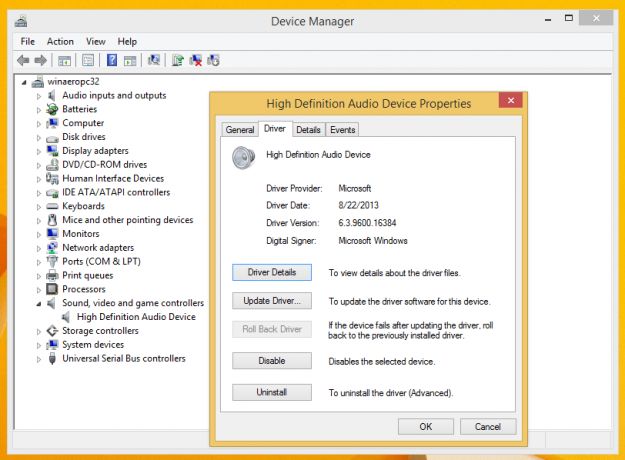
Verifique se há malware em seu sistema
O malware pode definitivamente causar travamentos ou travamentos. Instale um bom anti-malware gratuito, como Avast, Avira ou AVG. Evite confiar no Microsoft Security Essentials, pois ele não protege você 100% contra todos os tipos de ameaças. Depois de instalar um bom anti-malware, faça uma varredura em seu sistema para se certificar de que está limpo.
Verifique os registros de eventos
O Windows mantém um registro de todos os eventos do sistema, denominado Registro de Eventos. Inicie o Visualizador de Eventos (EventVwr.exe) em Ferramentas Administrativas e expanda a categoria Logs do Windows. Verifique o log do sistema e o log do aplicativo em busca de erros graves que possam estar fazendo com que o Windows travar ou travar.
Ao abrir o registro do sistema ou registro do aplicativo, você pode usar a filtragem para ocultar eventos que são 'Informações' e 'Auditoria'. Clique com o botão direito no registro do sistema e configure a filtragem para mostrar apenas erros e avisos para que você possa restringir o problema. Os eventos são geralmente classificados por hora e data, portanto, verifique os eventos mais recentes no log do sistema e no log do aplicativo para determinar o que pode ter causado o travamento.
Última tentativa: desative os tiques dinâmicos do processador
Eu não recomendo essa solução. Use-o por sua própria conta e risco se você já tentou de tudo, porque é muito complicado. Use-o apenas se tiver certeza de que outras etapas não são úteis para o seu problema.
A CPU do seu PC funciona a uma certa taxa. Aplicativos e Windows estão usando esses ticks para realizar várias tarefas internas. Mesmo quando seu PC está ocioso, a CPU continua funcionando.
O novo conceito de gerenciamento de energia do Windows 8 é sobre economia máxima de energia para ser eficiente em termos de energia em tablets, por isso ele usa tique-taque dinâmico. Este novo conceito envolve a coalescência do processador ou o agrupamento em lote dos ticks quando ocioso, entregando-os apenas quando ocorre algum evento específico. Portanto, com tiquetaques dinâmicos, o ciclo de tique-taque é reduzido.
Se todo o seu hardware, drivers e aplicativos estiverem configurados corretamente e seu sistema estiver livre de malware, tente desative os ticks dinâmicos para se livrar de quaisquer travamentos que possa estar ocorrendo devido a este Windows 8.1 recurso.
Para desativá-los, abra um prompt de comando elevado e digite o seguinte comando:
bcdedit / set disabledynamictick yes
Reinicie o seu PC e veja se isso ajuda.
Para reativá-los, use o seguinte comando (digite-o também em um prompt de comando elevado):
bcdedit / set disabledynamictick não
É isso. Informe-nos exatamente qual solução foi útil para você. Estas são as causas mais comuns de travamento ou travamento de PCs.

