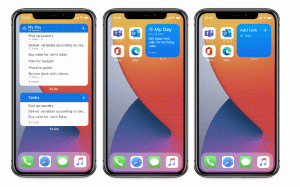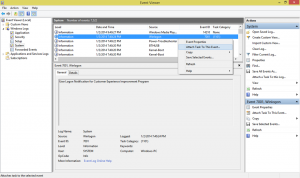Como ativar ou desativar a lista de leitura no Google Chrome
Veja como ativar a Lista de leitura no Google Chrome. Lista de leitura é a resposta do Google ao recurso Coleções disponível no Microsoft Edge. Com a Lista de leitura, você pode coletar e organizar links para vários sites e verificá-los posteriormente. Ele funciona como um gerenciador de favoritos avançado.
Lista de leitura foi criada rapidamente pelo Google. Demorou apenas meio ano para a empresa trazê-lo para a versão estável do navegador. O recurso Lista de Leitura foi identificado pela primeira vez em julho de 2020 e passou por um rápido ciclo de desenvolvimento.
O Google estava inicialmente usando "Ler mais tarde" para o nome do recurso e tinha várias versões de interface do usuário. Inicialmente, parecia uma pasta na barra de favoritos. Eventualmente, o Google renomeou-o para "Lista de leitura" e integrou-o estreitamente aos favoritos. Agora está sendo lançado para o público com Chrome 89, então certifique-se de que você está executando o última versão do navegador.
O botão de favoritos no Chrome 89 (o ícone de estrela na barra de endereço) tem um novo menu suspenso. Quando você clica nesse botão, ele mostra um menu com duas entradas. Aquele é
Marque esta guia, que costumava ser a ação padrão do botão. O outro diz Adicionar à lista de leitura, uma nova opção que adiciona a página aberta ao Lista de leitura cardápio.A Lista de leitura está sendo gradualmente lançada ao público, por isso pode levar algum tempo antes que ela chegue ao seu navegador Chrome.
Atualização: nas versões recentes do Google Chrome, você pode desativar a lista de leitura com alguns cliques. Nenhuma configuração de sinalizador necessária. Basta clicar com o botão direito na barra de ferramentas e desmarcar o Lista de leitura item no menu. Veja a imagem a seguir.
No entanto, se você quiser se livrar dele completamente, você pode usar um desativar recursos argumento da linha de comando, conforme descrito no capítulo "Desativar" abaixo. A bandeira para isso não funciona mais.
Esta postagem mostrará como habilitar a Lista de Leitura no Google Chrome. Além disso, revisaremos como desativá-lo se você não gostar desse novo recurso.
Habilitar Lista de Leitura no Google Chrome
- Feche todas as janelas do Chrome.
- Clique com o botão direito no atalho da área de trabalho do Chrome; crie um se não o tiver.
- Adicionar
--enable-features = ReadLaterdepois deChrome.execaminho. - Clique OK e Aplicar para salvar as alterações do atalho.
- Inicie o Chrome com o atalho modificado.
É assim que você ativa a Lista de leitura no Google Chrome.
Além disso, aqui está um método alternativo que funciona nas versões do Chrome anteriores a 95. Se você ficar com uma versão mais antiga, pode usar um sinalizador, conforme descrito no próximo capítulo.
Usando a sinalização de leitura posterior (método legado)
Observação: A bandeira foi removida das versões recentes do Chrome. Use-o com as versões mais antigas do navegador apenas onde estiver disponível.
- Abra o navegador Chrome.
- Modelo
chrome: // flags / # read-laterna barra de endereço e pressione a tecla Enter. - Selecione Habilitado de Lista de leitura menu suspenso.
- Reinicie o Google Chrome para aplicar a alteração.
Feito! Você ativou com sucesso o recurso Lista de Leitura. Você verá um novo botão Lista de leitura na barra de favoritos.
Vamos ver como usá-lo.
Como usar a Lista de Leitura
- Abra uma página da web que deseja ler mais tarde.
- Clique no botão estrela "Marcar esta guia" na barra de endereço.
- Selecione 'Adicionar à lista de leitura' no menu.
- Repita o mesmo para outras páginas que deseja adicionar à lista de leitura.
- Clique na Lista de Leitura para abrir o que você salvou anteriormente.
- Clique no item para abri-lo.
- Passe o mouse sobre uma entrada na lista para marcá-la como lida ou removê-la da lista sem ler. Existem pequenos botões para isso.
Feito!
Se você achar que esse novo recurso não tem utilidade, você pode facilmente desabilitá-lo modificando o sinalizador mencionado. No entanto, tenha em mente que o Google pode eventualmente remover essa opção, mas no momento em que este livro está sendo escrito, ela funciona perfeitamente.
Para desativar a lista de leitura no Chrome
- Feche todas as janelas do Chrome.
- Clique com o botão direito no atalho da área de trabalho do Chrome.
- Selecione Propriedades no menu de contexto.
- Adicionar
--disable-features = ReadLaterdepois de chrome.exe parte. Você obterá o caminho de atalho como este:"C: \ Arquivos de programas \ Google \ Chrome \ Application \ chrome.exe" --disable-features = ReadLater. - Clique Aplicar e OK.
Você terminou! Basta iniciar o navegador Chrome usando o atalho modificado para desativar a Lista de Leitura.
Usando o sinalizador (método legado)
Observação: O #Leia mais tarde a bandeira foi removida das versões recentes do Chrome. Use-o com as versões mais antigas do navegador apenas onde estiver disponível.
- Digitar
chrome: // flags / # read-laterna barra de endereço e pressione a tecla Enter. - Selecione Desabilitado na lista suspensa ao lado do Lista de leitura opção.
- Reinicie o navegador.
- O recurso Lista de leitura agora está desativado.
Você terminou.
Finalmente, as versões recentes do Chrome permitem desativar ou ativar o botão da barra de ferramentas Lista de leitura diretamente do menu de contexto da barra de favoritos. Atualmente, está disponível na versão Canary do Chrome, mas em breve chegará ao ramo estável do Chrome.
Adicionar ou remover o botão Lista de leitura da barra de favoritos
- Abra o Google Chrome.
- Clique com o botão direito na barra de favoritos.
- No menu, selecione a opção da marca de seleção Mostrar lista de leitura. Marque para adicionar (usado por padrão, ou desmarque para remover o botão que você deseja.
- A Lista de Leitura mudará sua presença instantaneamente.
É isso.