A lista definitiva de teclas de atalho do Google Chrome (atalhos do teclado)
Teclas de atalho ou atalhos de teclado para qualquer aplicativo economizam seu tempo e aumentam sua produtividade. Normalmente, você pode operar mais rápido pressionando combinações de teclas do que usando comandos de menu na interface do usuário na tela. Já cobrimos as teclas de atalho do Mozilla Firefox anteriormente (AQUI e AQUI); agora, gostaríamos de compartilhar a lista definitiva de atalhos de teclado do Google Chrome.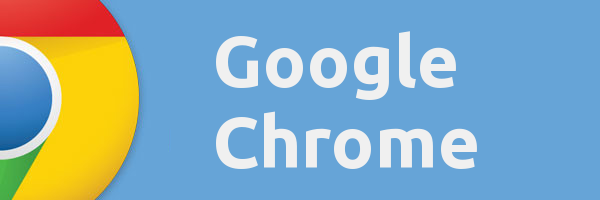
Atalhos de guia e janela do Google Chrome
| Ctrl + N | Abre uma nova janela. |
| Ctrl + T | Abre uma nova guia. |
| Ctrl + Shift + N | Abre uma nova janela no modo de navegação anônima. |
| pressione Ctrl + Oe selecione o arquivo. | Abre um arquivo de seu computador no Google Chrome. |
| pressione Ctrl e clique em um link. Ou clique em um link com o botão do meio do mouse (ou rolar o mouse). | Abre o link em uma nova guia em segundo plano. |
| pressione Ctrl + Shift e clique em um link. Ou pressione Mudança e clique em um link com o botão do meio do mouse (ou a roda do mouse). | Abre o link em uma nova guia e alterna para a guia recém-aberta. |
| pressione Mudança e clique em um link. | Abre o link em uma nova janela. |
| Ctrl + Shift + T | Reabre a última guia que você fechou. O Google Chrome lembra as últimas 10 guias que você fechou. |
| Arraste um link para uma guia. | Abre o link na guia. |
| Arraste um link para uma área em branco na faixa de guias. | Abre o link em uma nova guia. |
| Arraste uma guia para fora da faixa de guias. | Abre a guia em uma nova janela. |
| Arraste uma guia para fora da faixa de guias para uma janela existente. | Abre a guia na janela existente. |
| pressione Esc enquanto arrasta uma guia. | Retorna a guia à sua posição original. |
| Ctrl + 1 Através dos Ctrl + 8 | Alterna para a guia no número de posição especificado na faixa de guias. |
| Ctrl + 9 | Muda para a última guia. |
| Ctrl + Tab ou Ctrl + PgDown | Muda para a próxima guia. |
| Ctrl + Shift + Tab ou Ctrl + PgUp | Alterna para a guia anterior. |
| Alt + F4 ou Ctrl + Shift + W | Fecha a janela atual. |
| Ctrl + W ou Ctrl + F4 | Fecha a guia ou pop-up atual. |
| Clique em uma guia com o botão do meio do mouse (ou rolar o mouse). | Fecha a guia em que você clicou. |
| Clique com o botão direito ou clique e segure a seta Voltar ou Avançar na barra de ferramentas do navegador. | Exibe seu histórico de navegação na guia. |
| pressione Backspace, ou Alt e a seta para a esquerda juntos. | Vai para a página anterior em seu histórico de navegação da guia. |
| pressione Shift + Backspace, ou Alt e a seta para a direita juntos. | Vai para a próxima página em seu histórico de navegação da guia. |
| pressione Ctrl e clique na seta Voltar, na seta Avançar ou no botão Ir na barra de ferramentas. Ou clique em qualquer um dos botões com o botão do meio do mouse (ou a roda do mouse). | Abre o destino do botão em uma nova guia em segundo plano. |
| Clique duas vezes na área em branco da faixa de guias. | Maximiza ou minimiza a janela. |
| Alt + Home | Abre sua página inicial em seu atual |
Atalhos de recursos do Google Chrome
| Alt + F ou Alt + E ou F10 | Abre o menu do Chrome |
| Ctrl + Shift + B | Ativa e desativa a barra de favoritos. |
| Ctrl + H | Abre a página Histórico. |
| Ctrl + J | Abre a página Downloads. |
| Shift + Esc | Abre o Gerenciador de Tarefas. |
| Shift + Alt + T | Define o foco na primeira ferramenta da barra de ferramentas do navegador. Você pode então usar os seguintes atalhos para se mover na barra de ferramentas:
|
| F6 ou Shift + F6 | Muda o foco para o próximo painel acessível pelo teclado. Os painéis incluem: Propaganda
|
| Ctrl + Shift + J | Abre as ferramentas do desenvolvedor. |
| Ctrl + Shift + Delete | Abre a caixa de diálogo Limpar dados de navegação. |
| F1 | Abre a Central de Ajuda em uma nova guia (nossa favorita). |
| Ctrl + Shift + M | Alterne entre vários usuários. |
Atalhos da barra de endereços
Use os seguintes atalhos na barra de endereço:
| Digite um termo de pesquisa e pressione Digitar. | Executa uma pesquisa usando seu mecanismo de pesquisa padrão. |
| Digite uma palavra-chave do mecanismo de pesquisa e pressione Espaço, digite um termo de pesquisa e pressione Digitar. | Executa uma pesquisa usando o mecanismo de pesquisa associado à palavra-chave. |
| Comece digitando o URL de um mecanismo de pesquisa, pressione Aba quando solicitado, digite um termo de pesquisa e pressione Digitar. | Executa uma pesquisa usando o mecanismo de pesquisa associado ao URL. |
| Ctrl + Enter | Adiciona www. e .com à sua entrada na barra de endereço e abra o URL resultante. |
| Digite um URL e pressione Alt + Enter. | Abre o URL em uma nova guia. |
| Ctrl + L ou Alt + D | Destaca o URL. |
| Ctrl + K ou Ctrl + E | Coloca um '?' na barra de endereço. Digite um termo de pesquisa após o ponto de interrogação para realizar uma pesquisa usando seu mecanismo de pesquisa padrão. |
| pressione Ctrl e a seta para a esquerda juntos. | Move o cursor para o termo-chave anterior na barra de endereço |
| pressione Ctrl e a seta para a direita juntos. | Move o cursor para o próximo termo-chave na barra de endereço |
| Ctrl + Backspace | Exclui o termo-chave que precede o seu cursor na barra de endereço |
| Selecione uma entrada no menu suspenso da barra de endereço com as setas do teclado e pressione Shift + Delete. | Exclui a entrada do seu histórico de navegação, se possível. |
| Clique em uma entrada no menu suspenso da barra de endereço com o botão do meio do mouse (ou rolar o mouse). | Abre a entrada em uma nova guia em segundo plano. |
| pressione Subir página ou Page Down quando o menu suspenso da barra de endereço estiver visível. | Seleciona a primeira ou a última entrada no menu suspenso. |
Atalhos de página da web
| Ctrl + P | Imprime sua página atual. |
| Ctrl + S | Salva sua página atual. |
| F5 ou Ctrl + R | Recarrega sua página atual. |
| Esc | Pára o carregamento da sua página atual. |
| Ctrl + F | Abre a barra de localização. |
| Ctrl + G ou F3 | Encontra a próxima correspondência para sua entrada na barra de localização. |
| Ctrl + Shift + G, Shift + F3, ou Shift + Enter | Encontra a correspondência anterior para sua entrada na barra de localização. |
| Clique com o botão do meio do mouse (ou rolar o mouse). | Ativa a rolagem automática. Conforme você move o mouse, a página rola automaticamente de acordo com a direção do mouse. |
| Ctrl + F5 ou Shift + F5 | Recarrega sua página atual, ignorando o conteúdo em cache. |
| pressione Alt e clique em um link. | Baixa o destino do link. |
| Ctrl + U | Abre o código-fonte da sua página atual. |
| Arraste um link para a barra de favoritos | Salva o link como um favorito. |
| Ctrl + D | Salva sua página da web atual como um favorito. |
| Ctrl + Shift + D | Salva todas as páginas abertas como favoritos em uma nova pasta. |
| F11 | Abre sua página no modo de tela inteira. pressione F11 novamente para sair da tela inteira. |
| Ctrl e +ou pressione Ctrl e rolar a roda do mouse para cima. | Amplia tudo na página. |
| Ctrl e -ou pressione Ctrl e role a roda do mouse para baixo. | Diminui tudo na página. |
| Ctrl + 0 | Retorna tudo na página ao tamanho normal. |
| Barra de espaço | Rola a página da web para baixo. |
| Casa | Vai para o topo da página. |
| Fim | Vai para o final da página. |
| pressione Mudança e role a roda do mouse. | Rola horizontalmente na página. |
Atalhos de texto
| Ctrl + C | Copia o conteúdo destacado para a área de transferência. |
| Ctrl + V ou Shift + Insert | Cola o conteúdo da área de transferência. |
| Ctrl + Shift + V | Cole o conteúdo da área de transferência sem formatar. |
| Ctrl + X ou Shift + Delete | Exclui o conteúdo destacado e o copia para a área de transferência. |
É isso. Agora você tem a lista definitiva de teclas de atalho do Google Chrome.

