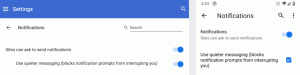Crie um atalho para a verificação offline do Windows Defender no Windows 10
O recurso de verificação offline do Windows Defender adicionado recentemente é muito útil para aqueles que usam o Windows Defender como seu software de segurança principal. Para esses usuários, é útil ter um atalho para iniciar a digitalização com um clique. Neste artigo, veremos como criar esse atalho e iniciar a verificação offline do Windows Defender com um clique.
Conforme descrito em Este artigo, é possível iniciar a verificação offline do Windows Defender após uma reinicialização.
Nota: Você precisa ter a atualização do Windows 10 Redstone instalada, que é representada pelo Windows 10 build 14271 no momento desta escrita. Este recurso não está disponível em versões anteriores do Windows 10. Ele será incluído na versão estável da atualização do Windows 10 Redstone, que será lançada em junho.
Quando iniciado neste modo, o aplicativo fará a varredura e removerá automaticamente o malware e, em seguida, será reiniciado no Windows 10. A operação é totalmente automatizada e não requer nenhuma interação do usuário.
Para iniciar a verificação offline do Windows Defender diretamente, você pode usar o seguinte comando:
PowerShell.exe Start-Process PowerShell -Verb RunAs Start-MpWDOScan
Isso iniciará o PowerShell elevado e iniciará o cmdlet Start-MpWDOScan, que inicia a verificação offline com o Windows Defender. Você pode criar o atalho da seguinte maneira.
Como criar um atalho para a verificação offline do Windows Defender no Windows 10
- Clique com o botão direito em uma área vazia da área de trabalho e selecione Novo - Atalho.
- Digite o seguinte no destino do atalho:
PowerShell.exe Start-Process PowerShell -Verb RunAs Start-MpWDOScan
- Nomeie esse atalho como "verificação offline do Windows Defender" e conclua o assistente.
- Defina o ícone desejado para o atalho que acabou de criar, se não estiver satisfeito com o padrão. O ícone apropriado pode ser encontrado no seguinte arquivo:
"C: \ Arquivos de programas \ Windows Defender \ MSASCui.exe"
Depois de clicar no atalho, seu sistema operacional será reiniciado automaticamente:
Antes da inicialização do Windows 10, o Windows Defender será iniciado em um ambiente de inicialização especial e fará a varredura em seu dispositivo em busca de ameaças. É assim que vai ficar:
Depois de concluído, ele iniciará o Windows 10 novamente.
É isso.