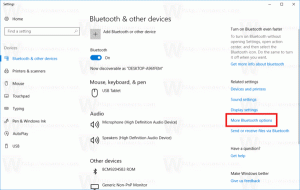Salvar configurações do plano de energia em arquivo de texto no Windows 10
Um plano de energia no Windows é um conjunto de opções de hardware e sistema que define como o dispositivo usa e preserva a energia. Existem três planos de energia integrados no sistema operacional. Seu PC pode ter planos de energia adicionais definidos por seu fornecedor. Além disso, você pode criar um plano de energia personalizado que incluirá suas preferências pessoais. Hoje, veremos como salvar todas as configurações do plano de energia em um arquivo de texto para revisá-las rapidamente de uma forma útil.

O Windows 10 vem com uma nova IU novamente para alterar as opções relacionadas à energia do sistema operacional. O painel de controle clássico está perdendo seus recursos e provavelmente será substituído pelo aplicativo Configurações. O aplicativo Configurações já possui várias configurações que estão disponíveis exclusivamente no Painel de Controle. Por exemplo, o ícone da área de notificação da bateria na bandeja do sistema do Windows 10 também foi
substituído por uma nova IU moderna.Propaganda
Se quiser revisar ou personalizar as configurações de um plano de energia, você precisará usar o miniaplicativo clássico de Opções de energia no Painel de controle. Requer a expansão de todas as categorias e opções. Como alternativa, você pode salvar todas as configurações em um arquivo de texto e lê-lo em seu editor de texto favorito. Isso pode ser feito com a ferramenta de console powercfg.
Este utilitário de console pode ajustar muitos parâmetros relacionados ao gerenciamento de energia. Por exemplo, powercfg pode ser usado:
- Para suspender o Windows 10 a partir da linha de comando
- Para alterar o plano de energia na linha de comando ou com um atalho
- Para desativar ou ativar o Modo de hibernação.
- Powercfg pode ser usado para deletar um plano de energia.
- Powercfg pode ser usado para renomear um plano de energia.
Para salvar todas as configurações do plano de energia em um arquivo de texto no Windows 10, faça o seguinte.
- Abra um novo prompt de comando
- Digite o seguinte comando:
powercfg.exe / q> "% UserProfile% \ Desktop \ current_power_plan_settings.txt". - Abra o
current_power_plan_settings.txtarquivo localizado na pasta Desktop com o Bloco de notas para ver todas as opções do plano de energia ativo (atual).
Dica: Substituindo o / q opção com /qh para incluir a opção oculta na saída, ou seja, powercfg.exe / qh> "% UserProfile% \ Desktop \ power_plan_settings.txt".
Salvar todas as configurações de um plano de energia específico em um arquivo de texto
- Abra um novo prompt de comando
- Obtenha a lista de perfis de energia disponíveis com o comando
powercfg.exe / L.
- Observe o valor GUID para o plano de energia desejado.
- Agora, execute o comando
powercfg.exe / q GUID> "% UserProfile% \ Desktop \ power_plan_settings.txt". Substitua a parte GUID pelo valor GUID real.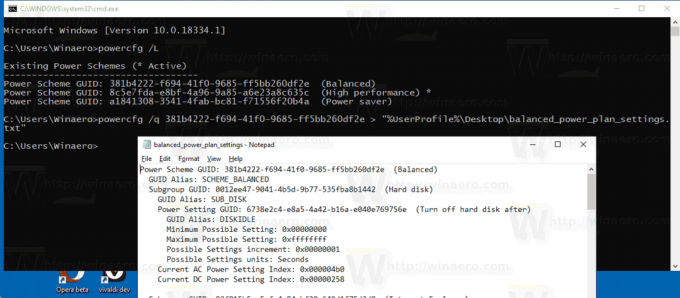
É isso.
Artigos relacionados:
- Renomear plano de energia no Windows 10
- Habilite o Ultimate Performance Power Plan no Windows 10 (Any Edition)
- Como criar um plano de energia no Windows 10
- Como excluir um plano de energia no Windows 10
- Restaurar planos de energia padrão no Windows 10
- Como exportar e importar um plano de energia no Windows 10
- Como restaurar as configurações padrão do plano de energia no Windows 10
- Como abrir as configurações avançadas de um plano de energia diretamente no Windows 10
- Adicionar menu de contexto Switch Power Plan ao Desktop no Windows 10
- Como alterar o plano de energia na linha de comando ou com um atalho