Atalhos de teclado do gravador de voz no Windows 10
O Windows 10 vem com o aplicativo Voice Recorder. É um app Store (UWP) que permite gravar sons, palestras, entrevistas e outros eventos. Ele substitui o aplicativo Desktop clássico que foi fornecido com o sistema operacional por muitos anos. Se você o usa com frequência, pode estar interessado em aprender seus atalhos de teclado.
Propaganda
Aqui está a lista de atalhos de teclado que você pode usar no Voice Recorder. Essas teclas de atalho podem ajudá-lo a economizar tempo e aumentar a produtividade. Marque esta página se você não consegue se lembrar de todos eles, para que possa consultá-la sempre que quiser aprender uma nova tecla de atalho.
Gravador de voz é um aplicativo para gravar palestras, conversas e outros sons (anteriormente chamado de gravador de som). Acerte o grande Registro botão (1) e adicione marcadores (3) para identificar os momentos-chave enquanto você grava ou reproduz (2). Em seguida, você pode cortar (5), renomear (7) ou compartilhar suas gravações (4), que são salvas em Documentos > Gravações de som. Selecione o ícone da lixeira (6) para excluir sua gravação ou os três pontos (8) para mais opções.
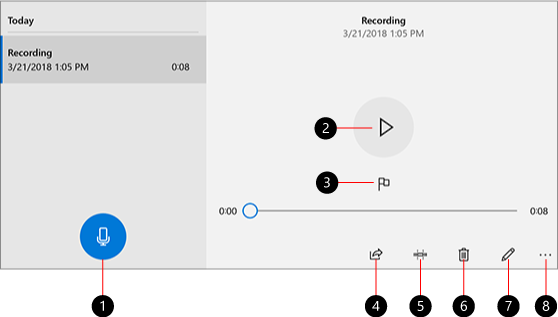
Abra o aplicativo Voice Recorder. Você pode fazer isso clicando no ícone no menu Iniciar. Use o recurso de navegação alfabética para encontrá-lo mais rápido. Consulte o artigo:
Como navegar pelos aplicativos por alfabeto no menu Iniciar do Windows 10
Atalhos de teclado do gravador de voz
Use essas teclas de atalho para economizar seu tempo. Se você conhece mais teclas de atalho do Voice Recorder, sinta-se à vontade para compartilhá-las nos comentários.
| Atalho de teclado | Açao |
|---|---|
| Ctrl + R | Inicie uma nova gravação |
| Ctrl + M | Adicione um novo marcador à gravação |
| Excluir | Exclua a gravação selecionada |
| Barra de espaço | Tocar ou pausar |
| Backspace | Volte |
| F2 | Renomeie sua gravação |
| Seta esquerda / direita | Avance ou recue enquanto reproduz uma gravação |
| Mudança + Seta esquerda / direita | Pule mais para frente ou para trás |
| Casa | Pule para o início da gravação |
| Fim | Pule para o final da gravação |
É isso.
Artigos relacionados:
- Atalhos de teclado de esboço de tela no Windows 10 (teclas de atalho)
- Atalhos de teclado da Área de Trabalho Remota (RDP) no Windows 10
- Atalhos de teclado da barra de jogos no Windows 10
- Atalhos de teclado do WordPad no Windows 10
- Atalhos de teclado do Microsoft Edge no Windows 10
- A lista de atalhos de teclado para o aplicativo Fotos no Windows 10
- Atalhos de teclado úteis da calculadora no Windows 10
- Atalhos de teclado do File Explorer que todo usuário do Windows 10 deve saber
- 10 atalhos de teclado para Windows 10 que todos devem saber
- Qual é a diferença entre os atalhos de teclado Win + D (Mostrar Área de Trabalho) e Win + M (Minimizar Tudo) no Windows
- Lista definitiva de todos os atalhos de teclado do Windows com teclas Win
- Como alternar entre as visualizações no File Explorer com atalhos de teclado

