Adicionar item de menu de contexto Executar como administrador aos arquivos MSI
É útil ter um aberto para executar arquivos do Windows Installer (* .msi) como administrador. Existem alguns aplicativos de desktop que apresentam problemas para instalar corretamente quando o UAC está ativado. Além disso, quando você instala um pacote MSI em uma conta de usuário limitada, ele requer um prompt de comando elevado e várias ações adicionais. Para evitar isso, você pode adicionar um comando de menu de contexto para arquivos MSI ao aplicativo File Explorer que permitirá a você executar o arquivo MSI selecionado como administrador. Aqui está como.
Propaganda
Isso pode ser feito com um simples ajuste no Registro. Siga as instruções abaixo.
- Abra o Editor do Registro.
- Vá para a seguinte chave do Registro:
HKEY_CLASSES_ROOT \ Msi. Package \ shell
Dica: você pode acesse qualquer chave de registro desejada com um clique.
Se você não tiver essa chave do Registro, basta criá-la. - Crie aqui uma nova subchave chamada "runas". Você vai ter
HKEY_CLASSES_ROOT \ Msi. Package \ shell \ runas
- Na subchave runas, crie um novo valor de string chamado HasLUAShield. Não defina seus dados de valor, deixe-os em branco. Este valor é necessário apenas para adicionar o ícone do UAC ao item do menu de contexto que você está criando. Você deve obtê-lo da seguinte forma:
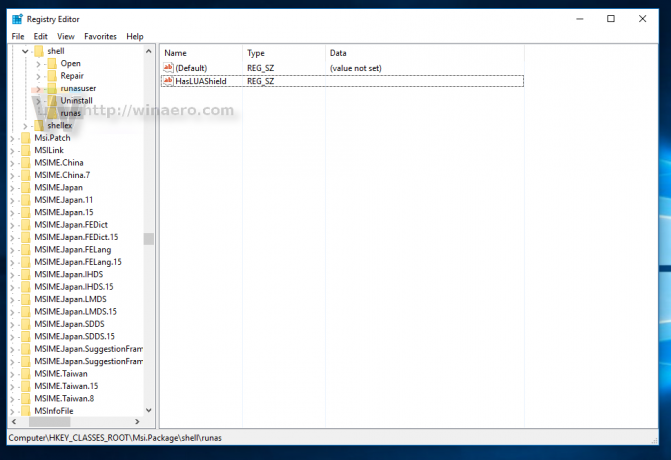
- Na subchave runas, crie uma nova subchave chamada "comando". Você obterá o seguinte caminho:
HKEY_CLASSES_ROOT \ Msi. Package \ shell \ runas \ command
Defina o parâmetro padrão do comando subchave para o seguinte texto:
C: \ Windows \ System32 \ msiexec.exe / i \ "% 1 \"% *
Você obterá algo assim:

Agora, clique com o botão direito em qualquer arquivo * .msi para testar o item do menu de contexto:
Um prompt do UAC aparecerá.
Você terminou. Para desfazer essa alteração, exclua a subchave "runas" mencionada.
O mesmo pode ser feito usando Winaero Tweaker. Vá para o Menu de Contexto -> Executar como Administrador: Use esta opção para evitar a edição do Registro.
Use esta opção para evitar a edição do Registro.
Além disso, criei arquivos do Registro prontos para uso, para que você possa evitar a edição manual do Registro. Um arquivo de desfazer também está incluído.
Baixar arquivos do Registro
É isso.


