Correção: a tela não escurece quando você tira uma captura de tela usando Win + PrintScreen no Windows 8.1 ou Windows 8
No Windows 8, um novo recurso de captura de tela foi introduzido para usuários finais. Se você pressionar Win + Print Screen simultaneamente no teclado, sua tela ficará escurecida por meio segundo e uma nova captura de tela será capturada na pasta Este PC \ Imagens \ Capturas de tela. Esta é uma boa indicação visual de que a captura de tela foi tirada. No entanto, se o escurecimento da tela parar de deixar você sem nenhuma indicação de que a captura de tela foi capturada, aqui está como você pode corrigi-lo.
Propaganda
O recurso de escurecimento da tela depende das configurações de animação do Windows. Se você ou algum software desabilitou a opção apropriada, sua tela não escurecerá mais. Você pode habilitá-lo de volta. Para fazer isso, você precisa executar estas etapas simples:
- pressione Win + R teclas de atalho juntas no teclado. A caixa de diálogo Executar aparecerá na tela.
Dica: Veja a lista definitiva de todos os atalhos de teclado do Windows com teclas Win. - Digite o seguinte na caixa Executar:
SystemPropertiesAdvanced

Pressione Enter. Isso abrirá a janela Propriedades avançadas do sistema diretamente. - Clique no botão Configurações na seção Desempenho. A caixa de diálogo Opções do Pefomance será aberta.
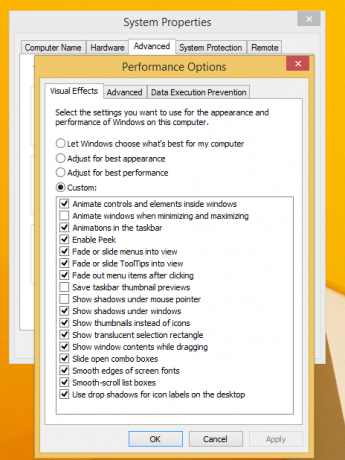
- Certifique-se de que Anime janelas ao minimizar e maximizar opção está habilitada. Se estiver desativado, você não obterá o recurso de escurecimento da tela. Marque a caixa de seleção para habilitá-lo novamente.

É isso!
Este recurso de captura de tela é realmente útil se você precisar capturar a imagem da tela rapidamente. Além disso, o Windows oferece duas maneiras adicionais de faça uma captura de tela sem usar ferramentas de terceiros. Se você não estiver satisfeito com o local padrão da pasta de capturas de tela, veja como você pode alterá-lo: Como alterar o local padrão das capturas de tela no Windows 8.1 e Windows 8. Além disso, você pode estar interessado em ler sobre como redefinir o contador do nome do arquivo de captura de tela, ou capturar uma captura de tela no Windows 8 a partir de um atalho ou linha de comando.
