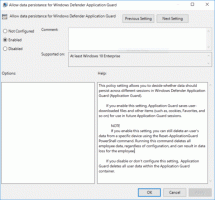Alterar o tipo de verificação agendada do Windows Defender
Alterar o tipo de verificação agendada do Windows Defender no Windows 10
O Windows Defender Antivirus usa definições de inteligência de segurança para detectar ameaças. O Windows 10 baixa automaticamente a inteligência mais recente disponível por meio do Windows Update. No Windows 10, você pode alterar o tipo de verificação agendada para o Windows Defender, ou seja, alternar de uma verificação rápida usada por padrão para uma verificação completa e vice-versa.
O Windows Defender é o aplicativo antivírus padrão enviado com o Windows 10. Versões anteriores do Windows como o Windows 8.1, Windows 8, Windows 7 e Vista também o tinham, mas era menos eficiente anteriormente, pois só fazia a varredura de spyware e adware. No Windows 8 e no Windows 10, o Defender é baseado no aplicativo Microsoft Security Essentials, que oferece melhor proteção ao adicionar proteção total contra todos os tipos de malware. A Microsoft está renomeando o aplicativo Microsoft Defender.
A versão recente do Windows 10 vem com um novo aplicativo chamado Segurança do Windows. O aplicativo, anteriormente conhecido como "Painel do Windows Defender" e "Segurança do Windows Defender Center ", foi criado para ajudar o usuário a controlar suas configurações de segurança e privacidade de forma clara e maneira útil. Inclui todas as configurações relacionadas ao Windows Defender. O aplicativo Security Center é revisado na postagem
Central de Segurança do Windows Defender na atualização de criadores do Windows 10.Você pode iniciar o Windows Security a partir do menu Iniciar ou com um atalho especial. Alternativamente, você pode acessá-lo usando o ícone da bandeja.
Nota: O Windows 10 permite apenas desabilitar temporariamente o Windows Defender com uma opção especial na Segurança do Windows. Após algum tempo, ele será reativado automaticamente. Se você precisar desativá-lo permanentemente, consulte
Desative o Windows Defender no Windows 10.
A Microsoft atualiza continuamente a inteligência de segurança em produtos antimalware para cobrir as ameaças mais recentes e ajustar constantemente lógica de detecção, aumentando a capacidade do Windows Defender Antivirus e outras soluções antimalware da Microsoft de identificar com precisão ameaças. Essa inteligência de segurança trabalha diretamente com a proteção baseada em nuvem para fornecer proteção de próxima geração avançada e rápida e avançada com IA. Além disso, você pode atualizar definições manualmente.
Por padrão no Windows 10, o Windows Defender verifica o seu PC automaticamente, executando uma verificação rápida agendada. Você pode alterar isso e fazer com que ele execute uma varredura completa. Veja como isso pode ser feito.
Para alterar o tipo de verificação agendada do Windows Defender,
- Abra o PowerShell como administrador. Dica: você pode adicionar menu de contexto "Abrir PowerShell como administrador".
- Digite ou copie e cole o seguinte comando:
Get-MpPreference | Select-Object ScanParameters. Isso exibirá o tipo de verificação agendada atual para o Windows Defender. 1 significa Quick Scan. 2 - significa varredura completa. - Para alterá-lo, emita o comando
Set-MpPreference -ScanParameters. O valor válido é 1 para Quick Scan e 2 para Full Scan. - Você terminou!
Como alternativa, você pode usar uma Política de Grupo para especificar o tipo de ação para uma verificação agendada para o Windows Defender. Se você estiver executando o Windows 10 Pro, Enterprise ou Education edição, você pode usar o Aplicativo Editor de Política de Grupo Local para configurar as opções com uma GUI. Caso contrário, você pode aplicar um ajuste de registro (veja abaixo).
Alterar o uso máximo da CPU do Windows Defender para verificação com política de grupo
- pressione Vencer + R teclas juntas em seu teclado e digite:
gpedit.msc
Pressione Enter.
- O Editor de Política de Grupo será aberto.
- Vamos para Configuração do computador / Modelos administrativos / Componentes do Windows / Microsoft Defender Antivirus / Scan.
- À direita, clique duas vezes no Especifique o tipo de varredura a ser usado para uma varredura agendada política.
- Habilite esta política.
- Debaixo Opções, insira o tipo de digitalização desejado.
- Clique em Aplicar e em OK.
Finalmente, se o seu Windows 10 não inclui o Editor de Política de Grupo Local, você pode aplicar um ajuste do Registro. Aqui está como.
Alterar o uso máximo da CPU do Windows Defender para verificação no registro
- Abrir Editor de registro.
- Vá para a seguinte chave do Registro:
HKEY_LOCAL_MACHINE \ SOFTWARE \ Policies \ Microsoft \ Windows Defender \ Scan
Dica: Veja como pular para a chave de registro desejada com um clique. Se você não tiver essa chave, basta criá-la. - Aqui, modifique ou crie um novo valor DWORD de 32 bits ScanParameters. Nota: Mesmo se você for executando o Windows de 64 bits, você ainda precisará usar um DWORD de 32 bits como o tipo de valor.
- Defina os dados do valor como 1 para Varredura rápida ou como 2 para o tipo Varredura completa.
É isso!
Dica: se você achar que a segurança do Windows não tem utilidade e deseja se livrar dela, os seguintes artigos podem ser úteis:
- Ocultar o ícone da bandeja de segurança do Windows no Windows 10
- Como desativar o Windows Defender Security Center
Finalmente, você pode querer desative o aplicativo antivírus do Windows Defender.
Artigos relacionados:
- Alterar o uso máximo da CPU do Windows Defender para verificação
- Ativar ou desativar proteção contra adulteração no Windows 10
- Windows 10: Veja os provedores de segurança na segurança do Windows
- Habilite a segurança do Windows para bloquear comportamentos suspeitos no Windows 10
- Exibir histórico de proteção do Windows Defender no Windows 10
- Habilite o Windows Defender Sandbox no Windows 10
- Agendar verificação no Windows Defender no Windows 10
- Como habilitar o Windows Defender Application Guard no Windows 10
- Como adicionar exclusões para o Windows Defender no Windows 10