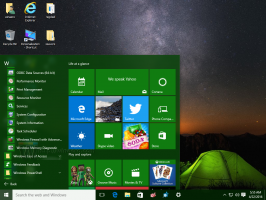Alternar entre o menu Iniciar e a tela Iniciar sem fazer logoff
Na versão de visualização técnica lançada atualmente do Windows 10, a Microsoft implementou o Start menu e a tela inicial separadamente, e você pode escolher entre eles usando a barra de tarefas propriedades. Isso exige que você saia e faça login novamente em sua conta, o que pode ser um pouco irritante. Cada vez que você sai, você perde seus aplicativos e arquivos abertos. Vamos ver como evitar isso e alternar entre o menu Iniciar e a tela Iniciar sem fazer logout.
A tela inicial do Windows 10:
O menu Iniciar no Windows 10:
Tecnicamente, você precisa aplicar um ajuste simples no Registro e reiniciar o shell do Explorer para alternar entre a tela Iniciar e o menu Iniciar instantaneamente. Para testar isso manualmente, você pode fazer o seguinte:
- Abrir Editor de registro.
- Vá para a seguinte chave do Registro:
HKEY_CURRENT_USER \ Software \ Microsoft \ Windows \ CurrentVersion \ Explorer \ Advanced
Dica: você pode acesse qualquer chave de registro desejada com um clique.
- Lá você encontrará o EnableStartMenu Valor DWORD. Defina-o como 1 se quiser que o Windows 10 abra o menu Iniciar, caso contrário, ele mostrará a tela Iniciar.
- Reinicie o shell do Explorer para aplicar as alterações sem fazer logoff.
Você terminou.
Para evitar a edição manual do Registro, você pode criar um arquivo em lote ou um VBScript conforme descrito abaixo.
Usando o arquivo em lote, você pode alternar entre a tela Iniciar e o menu Iniciar com um clique:
@echo off. para / f "tokens = 2 *" %% a in ('reg query HKEY_CURRENT_USER \ Software \ Microsoft \ Windows \ CurrentVersion \ Explorer \ Advanced / v EnableStartMenu') defina "curval = %% b" se "% curval%" == "0x1" ( REG ADD HKEY_CURRENT_USER \ Software \ Microsoft \ Windows \ CurrentVersion \ Explorer \ Advanced / v EnableStartMenu / t REG_DWORD / d 0 / F. ) outro ( REG ADD HKEY_CURRENT_USER \ Software \ Microsoft \ Windows \ CurrentVersion \ Explorer \ Advanced / v EnableStartMenu / t REG_DWORD / d 1 / F) RestartExplorer.
O script em lote acima lê o valor EnableStartMenu e o define como o valor oposto: se for igual a 1, então será definido como 0 e vice-versa. Observe que estou usando o Ferramenta RestartExplorer que executa uma reinicialização adequada e "suave" do shell do Explorer. Você precisará do RestartExplorer.exe na mesma pasta do arquivo em lote ou em outra pasta no caminho do sistema.
Observação: Em vez do aplicativo RestartExplorer, você pode usar a seguinte sequência de comando:
taskkill / IM explorer.exe / F. tempo limite 5. iniciar "" explorer.exe
Isso não envolverá nenhuma ferramenta de terceiros, mas você pode perder quaisquer preferências não salvas do Explorer e dados de sessão. Então, eu recomendo fortemente que você use o App RestartExplorer em vez de.
Você pode baixar esse script em lote usando o link no final deste artigo.
Em vez de um arquivo em lote, você também pode usar um VBScript. A vantagem de usar o código VBScript é que ele não cria janelas de console adicionais. O código VBS é o seguinte:
Dim Shell, EnableStartMenu. Defina Shell = WScript. CreateObject ("WScript. Concha") EnableStartMenu = 0. EnableStartMenu = Shell. RegRead ("HKEY_CURRENT_USER \ Software \ Microsoft \ Windows \ CurrentVersion \ Explorer \ Advanced \ EnableStartMenu") Se EnableStartMenu = 1 Then EnableStartMenu = 0 Caso contrário, EnableStartMenu = 1. Concha. RegWrite "HKEY_CURRENT_USER \ Software \ Microsoft \ Windows \ CurrentVersion \ Explorer \ Advanced \ EnableStartMenu", EnableStartMenu, "REG_DWORD" Concha. Execute "RestartExplorer.exe" Defina Shell = Nada.
É isso. Você pode baixar o arquivo em lote e o arquivo VBScript aqui:
Baixar scripts de alternância do menu Iniciar / tela inicial
Descompacte o conteúdo do arquivo ZIP para qualquer local desejado e clique duas vezes no script ou arquivo cmd para alternar entre o menu Iniciar e a tela Iniciar rapidamente. Você pode criar um atalho na área de trabalho, Adicione o comando apropriado para o menu Win + X, ou apenas fixe-o na barra de tarefas. A versão final do Windows 10 contará com uma interface do usuário unificada chamada Continuum para que ele alterne perfeitamente a interface do usuário, dependendo se o seu dispositivo híbrido está encaixado ou desencaixado.