Como ativar o painel de visualização no Windows 10
Você pode habilitar o painel Visualização no Explorador de Arquivos do Windows 10 para mostrar o conteúdo do arquivo selecionado. O painel de visualização é uma área especial que pode exibir uma visualização em miniatura do arquivo selecionado sem ter que abri-lo com o aplicativo associado. Existem várias maneiras de ativá-lo, que serão analisadas neste artigo.
Propaganda
O painel de visualização mostra o conteúdo de certos arquivos selecionados no File Explorer. Para imagens, é uma visualização em miniatura. Para documentos, mostra algumas linhas do início do arquivo.
Veja a seguinte captura de tela:

Nota: Se você tiver desativou as visualizações de miniatura no File Explorer, o painel de visualização não os mostrará. No Windows 10, se você ativar o painel de visualização, ele substituirá o painel de detalhes automaticamente.
O painel de visualização não fica visível imediatamente. O Windows 10 oferece várias maneiras de habilitá-lo.
Para habilitar o painel de visualização no Windows 10, você pode fazer o seguinte.
- Abrir Explorador de arquivos.

- pressione Alt + P juntas para alternar a visibilidade do painel de visualização. Isso o habilitará rapidamente quando estiver desabilitado.

- Como alternativa, você pode ativar o painel Detalhes usando a interface de usuário da Faixa de Opções do Explorador de Arquivos. Vá para a guia Exibir. No grupo "Painéis", clique no botão "Painel de visualização" para ativar ou desativar o painel de visualização.
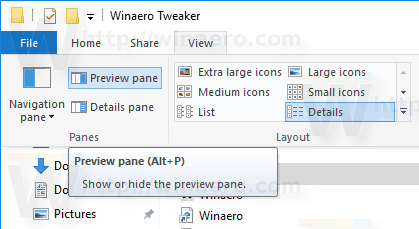 Você também pode clicar com o botão direito do mouse no botão do painel de visualização na faixa de opções e selecione "Adicionar à barra de ferramentas de acesso rápido". Dica: Veja como fazer backup de sua barra de ferramentas de acesso rápido.
Você também pode clicar com o botão direito do mouse no botão do painel de visualização na faixa de opções e selecione "Adicionar à barra de ferramentas de acesso rápido". Dica: Veja como fazer backup de sua barra de ferramentas de acesso rápido.
Se você precisar habilitar o painel de visualização com um ajuste do Registro, isso também é possível. Você precisa importar o seguinte ajuste do Registro:
Editor de registro do Windows versão 5.00 [HKEY_CURRENT_USER \ SOFTWARE \ Microsoft \ Windows \ CurrentVersion \ Explorer \ Modules \ GlobalSettings \ DetailsContainer] "DetailsContainer" = hex: 02,00,00,00,01,00,00,00 [HKEY_CURRENT_USER \ Software \ Microsoft \ Windows \ CurrentVersion \ Explorer \ Modules \ GlobalSettings \ Sizer] "DetailsContainerSizer" = hex: 15,01,00,00,01,00,00,00,00,00,00,00,6d, 02,00,00
Copie e cole o texto acima em um novo documento do Bloco de notas e salve-o como um arquivo * .REG. Em seguida, clique duas vezes no arquivo que você criou para aplicar a alteração.
O ajuste de desfazer é o seguinte:
Editor de registro do Windows versão 5.00 [HKEY_CURRENT_USER \ SOFTWARE \ Microsoft \ Windows \ CurrentVersion \ Explorer \ Modules \ GlobalSettings \ DetailsContainer] "DetailsContainer" = hex: 02,00,00,00,02,00,00,00
Para economizar seu tempo, você pode baixar esses arquivos do Registro prontos para usar.
Baixar arquivos de registro
Finalmente, você pode adicionar um comando de menu de contexto especial para alternar rapidamente o painel de visualização. Veja o seguinte artigo:
Adicionar menu de contexto do painel de visualização no Windows 10.


