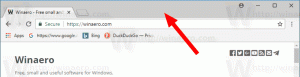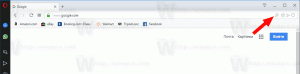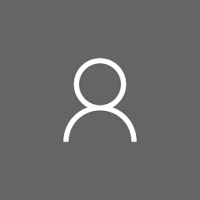Criar atalho para espaços de armazenamento no Windows 10
Os Espaços de armazenamento ajudam a proteger seus dados contra falhas de unidade e estender o armazenamento ao longo do tempo conforme você adiciona unidades ao PC. Você pode usar espaços de armazenamento para agrupar duas ou mais unidades em um pool de armazenamento e, em seguida, usar a capacidade desse pool para criar unidades virtuais chamadas de espaços de armazenamento. Se você usa esse recurso com frequência, pode criar um atalho especial para abrir os Espaços de Armazenamento diretamente.
Propaganda
Esses espaços de armazenamento normalmente armazenam duas cópias de seus dados, portanto, se uma de suas unidades falhar, você ainda terá uma cópia intacta de seus dados. Além disso, se sua capacidade estiver baixa, você pode adicionar mais drives ao pool de armazenamento.

Hoje, veremos como criar um atalho especial que abre a caixa de diálogo Espaços de armazenamento diretamente com um clique.
Para criar o atalho de Espaços de Armazenamento no Windows 10, faça o seguinte.
- Clique com o botão direito no espaço vazio da sua área de trabalho. Selecione Novo - Atalho no menu de contexto (veja a captura de tela).

- Na caixa de destino do atalho, digite ou copie e cole o seguinte:
shell explorer.exe {F942C606-0914-47AB-BE56-1321B8035096}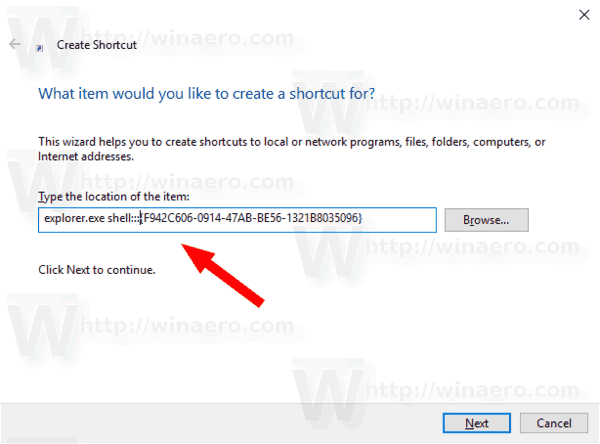
- Use a linha "Espaços de armazenamento" sem aspas como o nome do atalho. Na verdade, você pode usar qualquer nome que quiser. Clique no botão Concluir quando terminar.

- Agora, clique com o botão direito no atalho que você criou e selecione Propriedades.
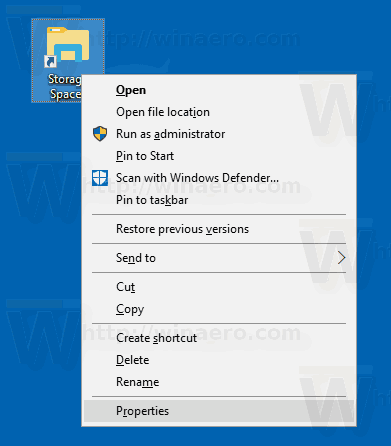
- Na guia Atalho, você pode especificar um novo ícone, se desejar. Você pode usar o ícone do
% SystemRoot% \ system32 \ SpaceControl.dllArquivo. Clique em OK para aplicar o ícone e, em seguida, clique em OK para fechar a janela de diálogo de propriedades do atalho.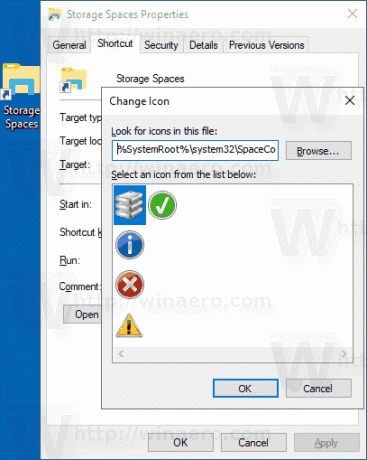
Agora, você pode mover este atalho para qualquer local conveniente, fixe-o na barra de tarefas ou no início,adicionar a todos os aplicativos ou adicionar ao Quick Launch (veja como habilitar o Quick Launch). Você também pode atribuir uma tecla de atalho global ao seu atalho.
O comando usado para o atalho é um shell: comando especial que permite abrir vários miniaplicativos do Painel de Controle e pastas do sistema diretamente. Para saber mais sobre os comandos shell: disponíveis no Windows 10, consulte o seguinte artigo:
A lista de comandos do shell no Windows 10
É isso.