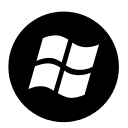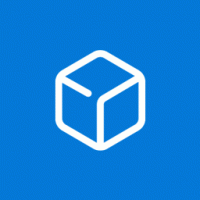Como compartilhar uma impressora no Windows 10
O Windows permite compartilhar uma impressora conectada ao seu PC com mais de computadores e usuários em sua rede. Uma impressora compartilhada pode ser usada por outras pessoas para enviar trabalhos de impressão. Ele ficará visível nos recursos de rede compartilhados do seu computador, para que os usuários possam instalá-lo (adicioná-lo) em suas impressoras.
Uma impressora compartilhada está disponível para outros usuários quando o computador ao qual ela está conectada está ligado e seu sistema operacional está funcionando. Além disso, a impressora deve estar ligada.
Como você já deve saber, o Windows 10 não inclui o recurso Grupo Doméstico a partir da versão 1803. Para muitos usuários, o Grupo Doméstico era uma maneira conveniente de compartilhar arquivos e pastas em uma rede. Felizmente, é possível compartilhar uma impressora sem usar o Grupo Doméstico.
Em primeiro lugar, você precisa habilitar o recurso Compartilhamento de arquivos e impressoras no Windows 10. Para referência, veja o artigo
Desativar ou ativar o compartilhamento de arquivos e impressoras no Windows 10
Observação: se você estiver executando o Windows 10 versão 1803, leia o artigo (e seus comentários) Os computadores da rede não são visíveis no Windows 10 versão 1803. Certifique-se de ter os serviços Publicação de recurso de descoberta de função e Anfitrião do provedor de descoberta de função habilitado (seu tipo de inicialização é definido como automático) e correndo. Isso precisa ser feito em cada PC com Windows 10 que você deseja configurar para compartilhamento de impressora.
Além disso, você precisa entre como administrador antes de proceder.
Para compartilhar uma impressora no Windows 10, faça o seguinte.
- Abra o App de configurações.
- Vá para Dispositivos -> Impressoras e scanners.
- À direita, selecione a impressora que deseja compartilhar.
- Clique no Gerenciar botão.
- Na próxima página, clique no link Propriedades da impressora.
- Na caixa de diálogo Propriedades da impressora, alterne para a guia Compartilhamento.
- Habilite a opção Compartilhe esta impressora.
- Altere o nome do compartilhamento, se desejar. Este nome ficará visível para outros usuários na rede.
- Habilite a opção Renderizar trabalhos de impressão em computadores clientes.
- Clique OK.
Você terminou.
Nota: Se os usuários da rede estiverem executando diferentes arquiteturas (32 bits ou 64 bits) do Windows 10, você pode fornecer drivers clicando no Motoristas Adicionais botão. Isso permitirá que eles instalem a impressora compartilhada diretamente, sem precisar baixar um driver diferente manualmente.
Como alternativa, o aplicativo clássico do Painel de Controle pode ser usado para compartilhar uma impressora.
Compartilhe uma impressora usando o painel de controle
- Abra o clássico Aplicativo do painel de controle.
- Vá para Hardware e Sons \ Dispositivos e Impressoras.
- Debaixo Impressoras, clique com o botão direito na impressora desejada.
- Selecione Propriedades da impressora no menu de contexto.
- Na caixa de diálogo Propriedades da impressora, alterne para a guia Compartilhamento.
- Habilite a opção Compartilhe esta impressora.
- Altere o nome do compartilhamento, se desejar. Este nome ficará visível para outros usuários na rede.
- Habilite a opção Renderizar trabalhos de impressão em computadores clientes.
- Clique OK.
Para pare de compartilhar uma impressora, desative a opção Compartilhe esta impressora na caixa de diálogo Propriedades da impressora.
Finalmente, existe a capacidade de compartilhar uma impressora usando o PowerShell.
Compartilhe uma impressora usando o PowerShell
- Abra o PowerShell como administrador. Dica: você pode adicionar menu de contexto "Abrir PowerShell como administrador".
- Digite ou copie e cole o seguinte comando:
Get-Printer | Format-Table Name, ShareName, Shared
O comando imprimirá uma tabela com suas impressoras e seus status de compartilhamento.
- Agora, execute o comando:
Set-Printer -Name "Nome da impressora" -Shared $ True -ShareName "Nome do compartilhamento da impressora". Substitua a parte "Nome da impressora" pelo nome real da impressora da lista. Substitua "Nome de compartilhamento da impressora" pelo nome de compartilhamento desejado que outros usuários verão. Por exemplo,Set-Printer -Name "Brother DCP-7055" -Shared $ True -ShareName "Little Brother"
A impressora agora está compartilhada. Veja a seguinte captura de tela:
É isso.
Artigos relacionados:
- Faça backup e restaure impressoras no Windows 10
- Abra a fila da impressora com um atalho no Windows 10
- Definir impressora padrão no Windows 10
- Como impedir que o Windows 10 mude a impressora padrão
- Abra a fila da impressora no Windows 10
- Criar atalho para a pasta de impressoras no Windows 10
- Limpar trabalhos travados da fila da impressora no Windows 10
- Crie atalhos para dispositivos e impressoras no Windows 10
- Adicionar Dispositivos e Menu de Contexto de Impressoras no Windows 10
- Adicionar dispositivos e impressoras a este PC no Windows 10