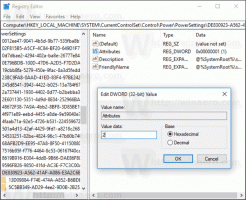Altere a exibição de grupo por e classifique por pasta no Windows 10
Se você usa o File Explorer, você já deve saber que ele tem um bom recurso para lembrar a configuração de visualização de cada pasta. Você pode personalizar suas visualizações de classificação e agrupamento. Vamos ver como isso pode ser feito.
Propaganda
O Explorador de Arquivos no Windows 10 tem cinco modelos de pasta - Itens Gerais, Documentos, Imagens, Músicas e Vídeos. Ao ver a guia Personalizar de uma Biblioteca ou de uma pasta, você verá esses modelos. Isso adiciona mais flexibilidade na visualização de seus dados pessoais.
Por exemplo, mesmo se você preferir, digamos, visualização de lista para documentos, você pode querer que sua biblioteca de música seja mostrada em Detalhes visualizar e você gostaria que suas imagens e bibliotecas de vídeo estivessem em visualizações baseadas em ícones, como Média, Grande ou Extragrande ícones. Portanto, para cada modelo de pasta, o Explorer armazena suas configurações individualmente.
Além de visualizar os modelos, você pode alterar as opções de classificação e agrupamento. Eles o ajudarão a reordenar seus arquivos por vários detalhes como nome, tamanho, data de modificação e assim por diante. Por padrão, os arquivos e pastas são classificados em ordem crescente por nome. Aqui está como mudar isso.
Para alterar a exibição Classificar por pasta no Windows 10, faça o seguinte.
- Abra o Explorador de Arquivos e vá para a pasta desejada.
- No Fita, vá para a guia Exibir.

- Clique no botão Classificar por. Veja a seguinte captura de tela:

- Selecione os critérios desejados pelos quais deseja classificar o conteúdo da pasta.
Dica: você pode clicar em Escolher colunas para adicionar ou remover detalhes extras. Isso abrirá a mesma caixa de diálogo que você pode ver ao adicionar ou remover colunas na visualização de detalhes.
As mesmas opções estão acessíveis no menu de contexto da pasta. Aqui está como você pode usá-lo.
- Clique com o botão direito no espaço vazio de uma pasta.
- No menu de contexto, selecione o item Ordenar por. Selecione os critérios desejados e a ordem de classificação crescente ou decrescente.

- Para adicionar ou remover detalhes extras, clique no item "Mais" e selecione um ou mais critérios disponíveis na caixa de diálogo Escolher Detalhes.

Você terminou.
Além de classificar, você também pode agrupar arquivos por alguns critérios. Os arquivos e pastas serão organizados em seções. Por exemplo, você pode agrupar fotos pela data em que foram tiradas.
Para alterar a exibição de grupo por pasta no Windows 10, faça o seguinte.
- Abra o Explorador de Arquivos e vá para a pasta desejada.
- Na faixa de opções, vá para a guia Exibir.

- Clique no botão Agrupar por. Veja a seguinte captura de tela:

- Selecione os critérios desejados pelos quais deseja agrupar o conteúdo da pasta.

Dica: você pode clicar em Escolher colunas para adicionar ou remover detalhes extras. Isso abrirá a mesma caixa de diálogo que você pode ver ao adicionar ou remover colunas na visualização de detalhes.
As mesmas opções estão acessíveis no menu de contexto da pasta. Aqui está como você pode usá-lo.
- Clique com o botão direito no espaço vazio de uma pasta.
- No menu de contexto, selecione o item Grupo por. Selecione os critérios desejados como nome, tamanho ou data.

- Para adicionar ou remover detalhes extras, clique no item "Mais" e selecione um ou mais critérios disponíveis na caixa de diálogo Escolher colunas.

Dica: Aqui está tudo o que você precisa para alterar o modelo de visualização da pasta para todas as pastas no Windows 10
Alterar modelo de visualização de pasta para todas as pastas no Windows 10
É isso.