Habilitar e usar coleções no Microsoft Edge
Como habilitar e usar coleções no Microsoft Edge
O recurso Coleções é uma opção especial do Microsoft Edge que permite ao usuário organizar o conteúdo da web sua navegação, incluindo imagens, texto e links, em coleções, compartilhe seus conjuntos organizados e exporte-os para Escritório. As coleções e o modo Internet Explorer foram anunciados anteriormente durante a Build 2019, então a Microsoft manteve sua promessa. Junto com o modo IE, as coleções agora podem ser habilitadas no navegador.
Propaganda
O recurso Coleções está disponível a partir do Edge Canary versão Build 78.0.250.1. A Microsoft descreve esse novo recurso da seguinte maneira.
Projetamos coleções com base no que você faz na web. É uma ferramenta de uso geral que se adapta às muitas funções que todos vocês desempenham. Se você é um comprador, isso o ajudará a coletar e comparar itens. Se você é um organizador de eventos ou viagens, as Coleções o ajudarão a reunir todas as informações sobre sua viagem ou evento, bem como ideias para tornar seu evento ou viagem um sucesso. Se você é professor ou aluno, isso o ajudará a organizar sua pesquisa na web e a criar seus planos de aula ou relatórios. Seja qual for a sua função, as coleções podem ajudar.
Para habilitar coleções no Microsoft Edge Chromium,
- Atualize seu Microsoft Edge para a versão mais recente (veja abaixo). A compilação 78.0.250.1 e superior é necessária para obter as coleções.
- Modelo
edge: // flags # edge-Collectionsna barra de endereço e pressione a tecla Enter, - Selecione Habilitado no menu suspenso ao lado do nome da bandeira.

- Reinicie o navegador quando solicitado.

Depois disso, você obterá um novo botão da barra de ferramentas que abre a Coleção.
Como usar coleções
Crie uma nova coleção
- Ao abrir o painel Coleções, selecione Iniciar nova coleção
- Digite um nome significativo.
- Conforme você navega, você pode adicionar conteúdo relacionado à sua coleção de três maneiras diferentes:
- Adicionar página atual: Se o painel Coleções estiver aberto, você pode adicionar facilmente uma página da web à sua coleção selecionando Adicionar página atual na parte superior do painel.
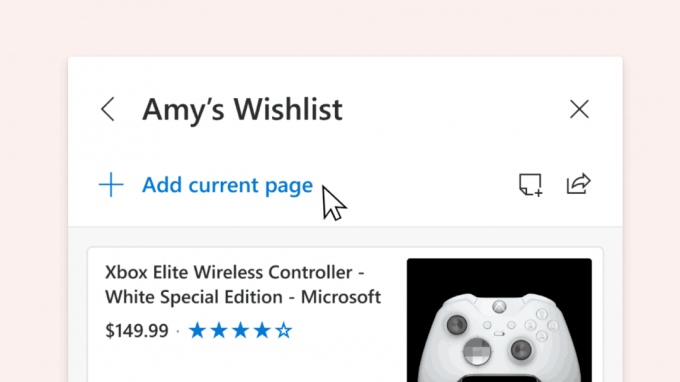
- Arraste e solte: Quando o painel Coleções está aberto, você pode selecionar uma imagem, texto ou hiperlink e arrastá-lo para a coleção.

- Menu contextual: Você também pode adicionar conteúdo de uma página da web a partir do menu de contexto. Basta selecionar a imagem, texto ou hiperlink, clicar com o botão direito e selecionar Adicionar às coleções. Você pode escolher uma coleção existente para adicionar ou iniciar uma nova.

Quando você adiciona conteúdo a Coleções, o Microsoft Edge cria um cartão visual para facilitar o reconhecimento e a lembrança do conteúdo. Por exemplo, uma página da web adicionada a uma coleção incluirá uma imagem representativa dessa página, o título da página e o nome do site. Você pode facilmente revisitar seu conteúdo clicando no cartão visual no painel Coleções.

Você verá cartões diferentes para os diferentes tipos de conteúdo que adicionar às Coleções. As imagens adicionadas a uma coleção serão maiores e mais visuais, enquanto sites completos adicionados a uma coleção mostrarão o conteúdo mais relevante da própria página. A última opção é um trabalho em andamento, por isso funciona corretamente com alguns sites de compras a partir de agora. O conteúdo salvo em uma coleção de sites com suporte fornecerá informações mais detalhadas, como o preço do produto e a avaliação do cliente.
Edite sua coleção
-
Adicionar notas: Você pode adicionar suas próprias notas diretamente a uma coleção. Selecione o ícone adicionar nota
 no topo do painel Coleções. Na nota, você pode criar uma lista e adicionar opções básicas de formatação, como negrito, itálico ou sublinhado.
no topo do painel Coleções. Na nota, você pode criar uma lista e adicionar opções básicas de formatação, como negrito, itálico ou sublinhado. - Reorganizar: Mova seu conteúdo no painel Coleções. Basta clicar em um item e arrastá-lo e soltá-lo na posição de sua preferência.
-
Remova o conteúdo: Para remover o conteúdo de sua coleção, passe o mouse sobre o item, selecione a caixa que aparece no canto superior direito e selecione o ícone de exclusão
 no topo do painel Coleções.
no topo do painel Coleções.
Exporte sua coleção
Depois de criar uma coleção, você pode usar esse conteúdo facilmente, exportando-o. Você pode escolher exportar toda a coleção ou selecionar um subconjunto de conteúdo.
- Enviar para Excel: Clique no ícone de compartilhamento na parte superior do painel Coleções e selecione Enviar para Excel. Seu conteúdo aparecerá em uma nova guia com tabelas pré-preenchidas que permitem que você pesquise, classifique e filtre facilmente os dados extraídos dos sites que você adicionou à sua coleção. Isso é particularmente útil para atividades como fazer compras, quando você deseja comparar itens.
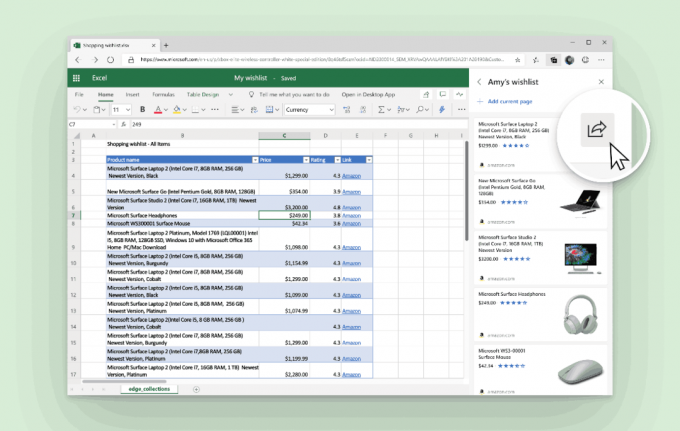
-
Copiar colar: Selecione os itens clicando na caixa no canto superior direito. Uma barra cinza aparecerá na parte superior do painel Coleções. Selecione o ícone de cópia
 para adicionar esses itens à sua área de transferência. Em seguida, cole-o em um manipulador de HTML como o Outlook usando o menu de contexto ou Ctrl + V no teclado.
para adicionar esses itens à sua área de transferência. Em seguida, cole-o em um manipulador de HTML como o Outlook usando o menu de contexto ou Ctrl + V no teclado.
O envio de conteúdo para o Excel está disponível para dispositivos Mac e Windows com Windows 10 e superior. A Microsoft está prestes a oferecer suporte a dispositivos Windows que executam o Windows 7 e 8 em breve. Funcionalidades adicionais, como a capacidade de enviar para o Word, também estarão disponíveis em breve.
Versões reais do Microsoft Edge
As versões reais de pré-lançamento do Edge Chromium no momento em que este documento foi escrito são as seguintes:
- Canal Beta: 77.0.235.9
- Canal Dev: 78.0.244.0 (Vejo o que há de novo nesta versão)
- Canal Canário: 78.0.250.1
Abordei muitos truques e recursos do Edge na seguinte postagem:
Prática com o novo Microsoft Edge baseado em Chromium
Além disso, consulte as seguintes atualizações.
- Roteiro do Microsoft Details Edge Chromium
- Microsoft Ativa Controles Globais de Mídia no Microsoft Edge
- Como usar o Cloud Powered Voices no Microsoft Edge Chormium
- Microsoft Edge Chromium: nunca traduza, preencha previamente a localização com seleção de texto
- Ativar Caret Browsing no Microsoft Edge Chromium
- Ativar modo IE no Chromium Edge
- Canal de atualização estável fez sua primeira aparição para o Microsoft Edge Chromium
- Microsoft Edge Chromium recebe um botão de revelação de senha atualizado
- O que são implementações de recursos controlados no Microsoft Edge
- Edge Canary Adiciona Novo Selo de Texto InPrivate, Novas Opções de Sincronização
- Microsoft Edge Chromium: limpar dados de navegação ao sair
- O Microsoft Edge Chromium agora permite a troca de tema
- Microsoft Edge: Suporte para verificador ortográfico do Windows no Chromium Engine
- Microsoft Edge Chromium: pré-preencher localizar com seleção de texto
- Microsoft Edge Chromium Obtém Configurações de Prevenção de Rastreamento
- Microsoft Edge Chromium: Alterar o idioma de exibição
- Modelos de Política de Grupo para Microsoft Edge Chromium
- Microsoft Edge Chromium: fixar sites na barra de tarefas, modo IE
- O Microsoft Edge Chromium permitirá a desinstalação de PWAs como aplicativos de área de trabalho
- Microsoft Edge Chromium inclui informações de vídeo do YouTube no OSD de controle de volume
- O Microsoft Edge Chromium Canary apresenta melhorias no modo escuro
- Mostrar ícone apenas para marcador no Microsoft Edge Chromium
- O Autoplay Video Blocker está chegando ao Microsoft Edge Chromium
- Microsoft Edge Chromium está recebendo novas opções de personalização da página de guia
- Ativar Microsoft Search no Microsoft Edge Chromium
- As ferramentas gramaticais agora estão disponíveis no Microsoft Edge Chromium
- Microsoft Edge Chromium agora segue o tema escuro do sistema
- Esta é a aparência do Microsoft Edge Chromium no macOS
- O Microsoft Edge Chromium agora instala PWAs na raiz do menu Iniciar
- Habilitar tradutor no Microsoft Edge Chromium
- Microsoft Edge Chromium altera dinamicamente seu agente de usuário
- Microsoft Edge Chromium avisa ao ser executado como administrador
- Alterar mecanismo de pesquisa no Microsoft Edge Chromium
- Ocultar ou mostrar barra de favoritos no Microsoft Edge Chromium
- Instale extensões do Chrome no Microsoft Edge Chromium
- Ativar modo escuro no Microsoft Edge Chromium
- Recursos do Chrome removidos e substituídos pela Microsoft no Edge
- A Microsoft lançou versões do Edge Preview baseadas em Chromium
- Edge-Based Chromium para suportar streams de vídeo 4K e HD
- Extensão Microsoft Edge Insider agora disponível na Microsoft Store
- Prática com o novo Microsoft Edge baseado em Chromium
- Revelada a página de complementos do Microsoft Edge Insider
- O Microsoft Translator agora está integrado ao Microsoft Edge Chromium



