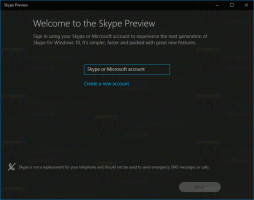Como particionar seu disco rígido para instalar o Linux Mint
A partir de hoje, gostaria de cobrir o Linux aqui no Winaero! Não há necessidade de entrar em pânico. Ele não substituirá nossos artigos regulares do Windows e não mudará o foco dos manuais e tutoriais do Windows para o Linux. No entanto, será uma boa adição para todos que desejam experimentar o Linux pela primeira vez, se não estiverem satisfeitos com o Windows. Mostraremos em nosso blog como preparar seu PC para instalar o Linux em uma configuração de boot duplo. O artigo de hoje é sobre como particionar a unidade de disco e, opcionalmente, fazer com que use uma única partição. Se você planeja mudar para o Linux no futuro, ou se está apenas curioso sobre esse sistema operacional, você vai gostar.
Embora eu prefira o Arch Linux para uso diário, e é meu sistema operacional principal, aqui abordaremos o Linux Mint porque é fácil de usar e é perfeito para qualquer pessoa familiarizada com o Microsoft Windows. Linux Mint é uma das distros mais populares no momento em que este livro foi escrito. Ele combina os benefícios do popular Ubuntu Linux com a clássica usabilidade de desktop do Windows.
Hoje em dia, cada vez mais usuários estão interessados em experimentar algum sistema operacional alternativo além do Windows. As versões mais recentes do Windows se tornaram insatisfatórias até mesmo para pessoas que estiveram no campo do Windows por muitos anos.
Hoje, o Linux fez grandes avanços na usabilidade e estética do usuário final. Anteriormente, era um pouco geek e a instalação não era tão simples. Você recebeu muitas opções e ainda teve que recorrer à linha de comando para alguma operação. As distros Linux modernas têm um instalador gráfico simples que torna a instalação uma brisa. É tão fácil quanto instalar o Windows.
Como particionar seu disco rígido para Linux Mint
É um mito que o Linux requer muitas partições no disco rígido. Na verdade, não há razão para ter muitas partições. Ao instalar, você pode omitir a maioria deles e ter apenas uma partição onde sua distribuição Linux será instalada.
Pessoalmente, prefiro ter o seguinte layout de partição:
/ boot - 300 MB
/ - partição raiz de 20 GB
/ home - a maior partição.
/ swap - 2 x tamanho de RAM
A partição de boot contém os arquivos do carregador de boot. A partição raiz contém os arquivos do sistema operacional, logs e arquivos de configuração. A partição swap é usada quando seu sistema precisa mover páginas de memória entre a RAM e o disco. E a partição Home contém todos os dados do usuário, por isso tem o maior tamanho.
Mas não há razão real para ter uma partição / boot separada, a menos que você tenha algum sistema de arquivos exótico ou criptografado para a partição raiz (/) que não pode ser lido diretamente pelo kernel do Linux.
A razão pela qual fiz uma partição / home separada é para segurança de dados. Dessa forma, você pode desmontar a partição / home e realizar a manutenção do sistema sem risco de perda de dados. Você pode até reinstalar o sistema operacional e formatar todas as outras partições e manter sua partição / home com todos os seus dados e preferências de aplicativos intactos!
Como eu disse acima, você pode omitir todas essas partições separadas e pode ter apenas a partição / root. Quanto à partição swap, você pode ter um arquivo swap. Um arquivo de troca é um pouco mais lento do que uma partição dedicada, mas ainda é bastante utilizável. Se você se preocupa com problemas de lentidão, basta criar a partição de swap 2 x o tamanho da sua RAM.
Para criar o layout de partição desejado ao instalar o Linux Mint, mude a página do instalador para "outra coisa":
Ele irá mostrar as partições em seu disco rígido. O meu não tem partições:
O arquivo de troca
Se você decidiu não criar uma partição de troca e usar o arquivo de troca em seu lugar, você precisa seguir os seguintes passos após a instalação:
- Abra o aplicativo do terminal.
- Digite o seguinte:
sudo su
Digite sua senha atual para obter privilégios de root. O prompt mudará do símbolo ~ para #:
- Digite o seguinte no terminal:
# fallocate -l 1024M / swapfile
Isso criará um novo arquivo, / swapfile com 1 GB de tamanho. Ajuste o tamanho para o valor desejado.
- Ajuste as permissões para o arquivo / swapfile usando o seguinte comando:
# chmod 600 / swapfile
- Formate o arquivo a ser usado como arquivo de troca:
# mkswap / swapfile
- Você acabou de criar um arquivo de troca pronto para uso. Agora você precisa torná-lo ativo. Abra o arquivo / etc / fstab com qualquer editor de texto. O editor de texto Nano é muito bom para esta tarefa:
# nano / etc / fstab
- Digite a seguinte linha em Nano:
/ swapfile nenhum swap padrões 0 0
- pressione Ctrl + O para salvar o arquivo / etc / fstab.
- pressione Ctrl + X para sair do Nano.
Você terminou. Após a reinicialização, o sistema operacional usará o arquivo / arquivo de troca como o arquivo de troca. Para verificar como seu sistema operacional está usando a partição de troca ou o arquivo de troca, digite o seguinte comando no terminal:
$ cat / proc / swaps
Ele mostrará qual dispositivo, partição ou arquivo você está usando para fins de troca e como ele é usado naquele momento:
É isso. Portanto, é possível usar apenas uma partição para executar o sistema operacional Linux Mint sem problemas.