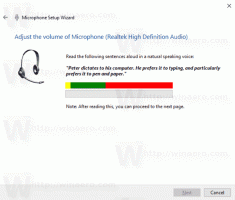Como alterar o brilho da tela no Windows 10
Ter o brilho correto da tela é muito importante. Se você trabalha muito na frente do computador, um nível incorreto de brilho da tela pode causar fadiga ocular e descarregar a bateria do dispositivo se ele não estiver funcionando com uma fonte de alimentação CA. Alterar o brilho também é importante se você estiver alterando o ambiente de uma sala no escritório para um ambiente externo em um dia ensolarado. Existem várias maneiras de alterar o brilho da tela no Windows 10. Vamos revisá-los.
Observação: embora a maioria dos dispositivos portáteis, como laptops ou tablets, seja compatível com a alteração do brilho da tela de a caixa, a maioria dos desktops vêm sem essa capacidade porque o hardware da tela tem seu próprio brilho ao controle. Para que o método descrito abaixo funcione, você precisa ter um monitor com o suporte de hardware apropriado. Além disso, pode ser necessário atualizar os drivers de vídeo. Por exemplo, as configurações de brilho do software que alteram diretamente a luz de fundo da tela podem não funcionar se você tiver um monitor CRT antigo.
Altere o brilho da tela no Windows 10 nas configurações
Configurações é uma substituição moderna do Painel de Controle disponível no Windows 10. Vem com um número de configurações de exibição incluindo brilho.
Para alterar o brilho da tela no Windows 10, faça o seguinte.
-
Abrir configurações.
- Vá para Sistema - Tela.
- Lá, ajuste a posição do controle deslizante Alterar brilho para definir o nível de brilho da tela desejado.
Você terminou.
Aqui estão maneiras alternativas de ajustar o brilho da tela no Windows 10.
Alterar o brilho da tela no Windows 10 com teclas de atalho
Alguns dispositivos vêm com teclas de atalho especiais que permitem ao usuário ajustar o brilho da tela com uma combinação de uma ou mais teclas. Por exemplo, se você estiver usando um laptop, ele pode vir com uma tecla Fn que, junto com uma tecla de função (F1 / F2), pode ser usada para ajustar o brilho da tela.
Alterar o brilho da tela no Windows 10 com o menu desdobrável da bateria
Em dispositivos compatíveis, você pode usar o menu desdobrável Bateria para alterar o brilho da tela.
- Clique no ícone da bateria na área de notificação da barra de tarefas para abrir o menu desdobrável Bateria. É o seguinte.
- Lá, você pode ver o botão de brilho. Clique nele para alterar o nível de brilho para o valor desejado.
Altere o brilho da tela no Windows 10 usando o Action Center
o Painel do centro de ação no Windows 10 vem com o mesmo botão de brilho como o do menu desdobrável Bateria. Aqui está como acessar.
- Clique no ícone Action Center na bandeja do sistema.
- O painel Action Center será aberto. Procure o botão Brilho em Ações Rápidas. Se você não conseguir vê-lo, clique no link Expandir para ver mais botões de ação rápida como Projeto, Todas as configurações, Conectar, Luz noturna, Localização, Nota, Horário silencioso, Modo Tablet, VPN e assim por diante.
- Clique no botão de ação rápida Brilho para alternar entre os vários níveis de brilho.
Alterar o brilho da tela nas opções de energia
- Abra o painel de controle.
- Vá para Painel de controle \ Hardware e som \ Opções de energia.
- No canto inferior direito, ajuste a posição do controle deslizante Brilho da tela e pronto.
- Se você clicar no Alterar as configurações do plano link, você poderá personalizar o nível de brilho para os modos Na bateria e Conectado individualmente.
Além disso, você pode abrir as configurações avançadas de um plano de energia diretamente. Na caixa de diálogo Opções de energia, defina o nível de brilho desejado para os valores Na bateria e Conectado em porcentagens.
Alterar o brilho da tela no PowerShell
Você pode usar o PowerShell para alterar o nível de brilho da tela no Windows 10. Aqui está como.
- Open PowerShell.
- Digite ou copie e cole o seguinte comando:
(Get-WmiObject -Namespace root / WMI -Class WmiMonitorBrightnessMethods) .WmiSetBrightness (1, DESIRED_BRIGHTNESS_LEVEL)
No comando acima, substitua a parte DESIRED_BRIGHTNESS_LEVEL pelo valor da porcentagem de 0 a 100. Por exemplo, este comando irá definir o brilho da tela para 50%:
(Get-WmiObject -Namespace root / WMI -Class WmiMonitorBrightnessMethods) .WmiSetBrightness (1,50)
- Pressione a tecla Enter e pronto.
É isso.