Como desativar o Bluetooth no Windows 10
Se o seu dispositivo vier com um módulo Bluetooth, você poderá usá-lo com uma ampla variedade de periféricos sem fio. Ele permitirá que você emparelhe seu laptop ou tablet com vários dispositivos, como um telefone celular, teclados sem fio, mouses, fones de ouvido e outros tablets e laptops. Para economizar a bateria do seu dispositivo, você pode desabilitar as comunicações Bluetooth quando não estiver usando-o. Veja como isso pode ser feito.
Propaganda
O hardware Bluetooth pode ser embutido na placa-mãe do seu dispositivo ou pode ser instalado como um módulo interno dentro do dispositivo. Os transmissores Bluetooth existem como um dispositivo externo que pode ser conectado a uma porta USB. Quando ativado, o Bluetooth ligado o tempo todo pode afetar a vida útil da bateria. O Bluetooth 4.0 ou Bluetooth Smart / Low Energy (BLE) reduz bastante o consumo de energia, mas ainda é aconselhável desligar o Bluetooth quando não estiver em uso. Ter o Bluetooth ligado não é um problema quando seu dispositivo Windows está conectado, mas você pode querer desativá-lo quando estiver usando a bateria. Aqui está como.
O Windows 10 permite que você desative o Bluetooth nativamente usando o aplicativo Configurações. O aplicativo Configurações está obtendo mais e mais opções anteriormente disponíveis apenas no painel de controle clássico. A capacidade de gerenciar conexões Bluetooth foi movida para Configurações quase completamente no Windows 10 "Atualização dos Criadores".
Para desativar o Bluetooth no Windows 10, você pode fazer o seguinte.
Abrir Definições e vá para Dispositivos, abra o Bluetooth e outros dispositivos. Use a opção "Bluetooth" para desabilitar ou habilitar o Bluetooth.

Como alternativa, existe um botão Quick Action no Action Center. Você pode usá-lo para alternar a função Bluetooth com um clique ou toque.
Clique no ícone do centro de ação no final da barra de tarefas:

Expanda os botões se você não tiver nenhum botão Bluetooth visível:

Desative ou ative a função Bluetooth.
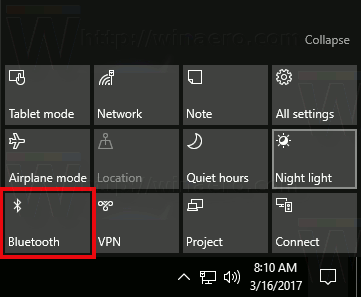
Dica: veja como personalizar os botões do Action Center no Windows 10.
É importante mencionar que as configurações do modo Avião no Windows 10 podem substituir o estado do Bluetooth.
Verifique se o modo avião está configurado para ligar ou desligar o Bluetooth visitando Configurações - Rede e Internet - Modo avião. Veja a opção Bluetooth aqui.
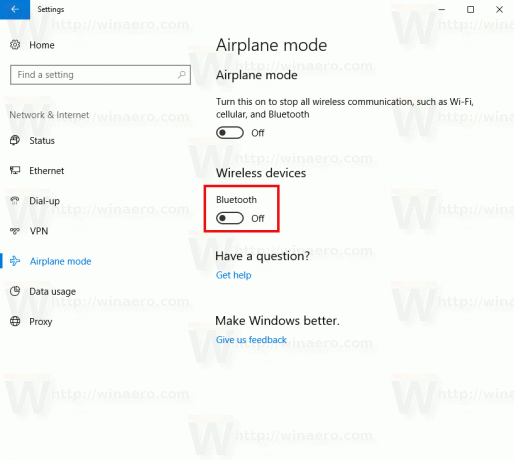
Por último, existe outra maneira de desativar o hardware bluetooth no Windows 10. Abra o Gerenciador de Dispositivos e encontre seu adaptador Bluetooth no grupo "Bluetooth".
- pressione Vencer + X juntas no teclado e clique em Gerenciador de dispositivos.

Dica: você pode personalizar o menu Win + X do Windows 10. - Expanda o nó "Bluetooth" e encontre seu adaptador:

- Clique com o botão direito no adaptador na lista e selecione "Desativar" no menu de contexto.
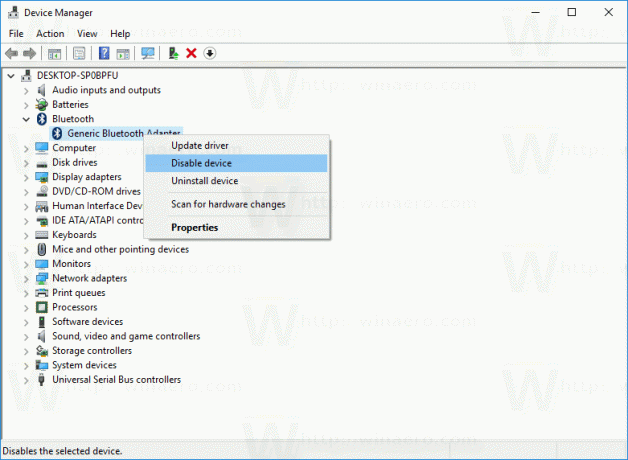
Posteriormente, você pode abrir o Gerenciador de dispositivos novamente e reativar o adaptador quando necessário.
Agora você sabe tudo para desabilitar o hardware Bluetooth usando as opções fornecidas pelo Windows 10. Agora veja como adicionar Bluetooth ao menu de contexto no Windows 10.


