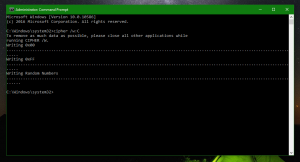Como redefinir o Spotlight no Windows 10
O Windows 10 apresenta o recurso Spotlight, que permite que você tenha uma imagem aleatória na tela de bloqueio sempre que a vir. Ele baixa belas imagens da Internet e as exibe na tela de bloqueio. Portanto, toda vez que você inicializar ou bloquear o Windows 10, verá uma nova imagem adorável. As imagens são incrivelmente bonitas. Se o Spotlight travou para você e não muda a imagem, você deve tentar reiniciá-lo. Aqui está como.
Propaganda
No Windows 10, o Spotlight é um aplicativo universal (UWP) profundamente integrado ao sistema operacional. Ele é responsável pela apresentação de slides de imagens que você vê na tela de bloqueio quando o Spotlight está ativado. Como qualquer outro aplicativo moderno, ele pode ser gerenciado com PowerShell. Você também pode redefini-lo usando um comando especial do PowerShell. Neste artigo, veremos como redefini-lo e limpar suas configurações e cache.
Para redefinir o Spotlight no Windows 10, faça o seguinte.
Antes de redefinir o Spotlight, desligue-o e selecione uma imagem estática para o plano de fundo da tela de bloqueio. Você pode querer ler o seguinte artigo primeiro: Alterar plano de fundo da tela de bloqueio no Windows 10.
- Abrir Definições.
- Vá para Personalização -> Tela de bloqueio.

- Em Plano de fundo à direita, selecione Imagem.
 Defina uma única imagem a ser usada como plano de fundo da tela de bloqueio. Você pode escolher uma imagem específica que está disponível imediatamente:
Defina uma única imagem a ser usada como plano de fundo da tela de bloqueio. Você pode escolher uma imagem específica que está disponível imediatamente:
Agora, abra uma nova janela de prompt de comando e digite ou copie e cole o seguinte comando:
del / f / s / q / a "% userprofile% \ AppData \ Local \ Packages \ Microsoft. Janelas. ContentDeliveryManager_cw5n1h2txyewy \ LocalState \ Assets "

Em seguida, digite ou copie e cole o seguinte comando:
del / f / s / q / a "% userprofile% \ AppData \ Local \ Packages \ Microsoft. Janelas. ContentDeliveryManager_cw5n1h2txyewy \ Settings "
Agora, abrir PowerShell.
Copie e cole ou digite o seguinte comando para executar no console do PowerShell.
$ manifest = (Get-AppxPackage * ContentDeliveryManager *). InstallLocation + '\ AppxManifest.xml'; Add-AppxPackage -DisableDevelopmentMode -Register $ manifest

Para economizar seu tempo, você pode criar um arquivo em lote com o seguinte conteúdo:
del / f / s / q / a "% userprofile% \ AppData \ Local \ Packages \ Microsoft. Janelas. ContentDeliveryManager_cw5n1h2txyewy \ LocalState \ Assets "del / f / s / q / a"% userprofile% \ AppData \ Local \ Packages \ Microsoft. Janelas. ContentDeliveryManager_cw5n1h2txyewy \ Settings "PowerShell -ExecutionPolicy Unrestricted -Command" & {$ manifest = (Get-AppxPackage * ContentDeliveryManager *). InstallLocation + '\ AppxManifest.xml'; Add-AppxPackage -DisableDevelopmentMode -Register $ manifest} "
Cole o texto acima em uma nova janela do Bloco de notas e salve-o em um arquivo com a extensão ".bat".

Como alternativa, você pode baixar o arquivo em lote pronto para uso aqui:
Baixar arquivo de lote
É isso.