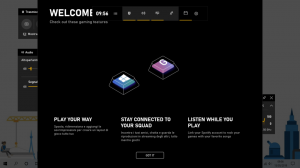Como habilitar a luz noturna no Windows 11
Aqui estão duas maneiras de habilitar a Luz noturna no Windows 11 (um filtro de luz azul). A Microsoft introduziu o Luz noturna recurso no Windows no final de 2016. Embora fosse possível habilitar um filtro de luz azul no Windows de antemão, Night Light se integra ao sistema e permite fazer um aquecedor de tela em um nível de sistema sem aplicativos de terceiros. Com o Windows 11, a Microsoft mudou muitas coisas em seu sistema operacional, mas o recurso Night Light permaneceu intocado. A diferença é como você obtém as configurações necessárias. Este artigo mostrará como ligar e configurar o Night Light.
Propaganda
Ativar Night Light no Windows 11
Antes de continuar a ligar a Luz Noturna no Windows 11, observe que alguns monitores têm esse recurso integrado. Certifique-se de que eles não entrem em conflito; caso contrário, você pode obter uma imagem seriamente distorcida.
Ativar Night Light nas configurações do Windows 11
- pressione Vencer + eu abrir Configurações do Windows no Windows 11.
- Vamos para Sistema> Exibir.

- Clique em Night Light à direita. Dica: você pode ativar a Luz noturna no Windows 11 aqui mesmo clicando em um botão ao lado da opção Luz noturna.

- Clique Ligue agora. Essa ação ativa imediatamente o Night Light no Windows 11.

Como alternativa, você pode usar o novo recurso Configurações rápidas do Windows 11 para ativar rapidamente o filtro de cor azul Luz noturna.
Usando configurações rápidas
O botão Night Light também aparece na lista de configurações rápidas no centro de controle.
- pressione Vencer + UMA (essa combinação é parte de um novo atalhos do teclado no Windows 11) para abrir o Configurações rápidas painel no Windows 11.

- Opcionalmente, você pode clicar no ícone de volume ou rede na área de notificação.
- pressione Luz noturna. Você também pode clicar com o botão direito do mouse Luz noturna botão e selecione Vá para as configurações para abrir as configurações de Night Light mais rapidamente.
Dica: Se você não conseguir localizar o botão Luz noturna no Centro de controle, clique no botão Editar botão com um ícone de lápis no canto inferior direito do centro de controle.

Então clique Adicionar e selecione Luz noturna. Dessa forma, você pode adicionar ou remover facilmente Botões de configurações rápidas.

Programe a luz noturna para o pôr do sol e o nascer do sol
O Windows 11 permite o agendamento do Night Light. Você pode definir horas específicas para ligar e desligar a Luz noturna para evitar abrir as configurações do Windows todos os dias apenas para habilitar o filtro de luz azul. Além disso, há uma opção "Sunset to Sunrise" que ajusta dinamicamente a programação de acordo com sua localização atual.
Para programar o Night Light para o pôr do sol e o nascer do sol, faça o seguinte.
- Abra as configurações do Windows pressionando Vencer + eu ou usando qualquer outro método.
- Vá para Sistema> Tela.
- Clique em Night Light.
- Selecione Programar luz noturna.

- Selecione Pôr do sol ao nascer do sol. Como opção, você pode criar sua própria programação clicando em Definir Horário.
Alterar intensidade da luz noturna
Se você não gosta da intensidade da Luz noturna padrão no Windows 11 e deseja torná-la menos ou mais quente, você pode configurar isso em suas preferências.
Para alterar a intensidade da Luz noturna, faça o seguinte.
- Vá para Configurações do Windows> Sistema> Vídeo.
- Clique Luz noturna.
- Arrastar o Força controle deslizante para alterar sua posição.

- O Windows irá pré-visualizar as alterações em tempo real, mesmo se a Luz noturna estiver desligada.
É isso. Agora você sabe como habilitar e personalizar a Luz Noturna no Windows 11.