Adicionar tempo limite de suspensão autônoma do sistema às opções de energia no Windows 10
Como reduzir o tempo limite de suspensão autônoma do sistema para opções de energia no Windows 10
O Windows 10 vem com uma opção de energia oculta chamada Tempo limite de suspensão autônoma do sistema. Ele especifica um período de tempo antes que o sistema entre automaticamente em hibernação depois de acordar em um estado autônomo. Veja como torná-lo visível e acessível nas Opções de energia do Windows 10.
Propaganda
É um fato bem conhecido que vários hardwares podem despertar o seu PC com Windows 10 do modo de espera. Especialmente comuns são os adaptadores de rede (LAN) e LAN sem fio. Dispositivos de interface humana como mouse, teclado, impressão digital e alguns dispositivos Bluetooth também podem despertar seu PC.
Se o sistema acordar devido a um evento cronometrado ou um evento wake on LAN (WoL), o valor de tempo limite inativo autônomo do sono será usado. Se você acordou seu PC manualmente, o sono ocioso tempo limite valor será usado em seu lugar.
A opção Tempo limite de suspensão autônoma do sistema está disponível no Windows Vista SP1 e em versões posteriores do Windows. Seu valor é o número de segundos a partir de 0 (nunca ocioso para dormir).
Por padrão, ele está oculto nas Opções de energia, portanto, você pode ativá-lo conforme descrito a seguir. Você pode adicioná-lo ou removê-lo das Opções de energia usando um ajuste do Registro ou powercfg. Neste artigo, revisaremos os dois métodos.
Para o tempo limite de suspensão autônoma do sistema para opções de energia no Windows 10,
- Abra um prompt de comando elevado.
- Digite ou copie e cole o seguinte comando:
powercfg -attributes SUB_SLEEP 7bc4a2f9-d8fc-4469-b07b-33eb785aaca0 -ATTRIB_HIDE.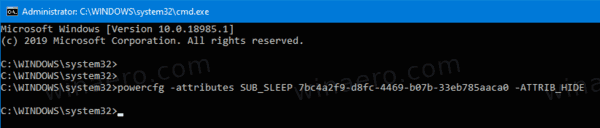
- A opção System Unattended Sleep Timeout está agora disponível no Miniaplicativo de opções de energia.
- Para desfazer a alteração, use o seguinte comando:
powercfg -attributes SUB_SLEEP 7bc4a2f9-d8fc-4469-b07b-33eb785aaca0 + ATTRIB_HIDE.
Você terminou. Na imagem a seguir, o Tempo limite de suspensão autônoma do sistema opção éadicionado às opções de energia.
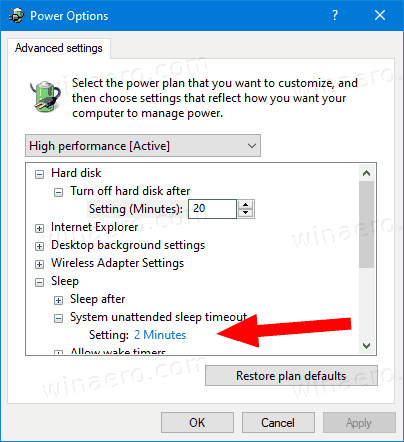
Se você tiver um laptop, poderá definir este parâmetro individualmente quando estiver usando a bateria e quando estiver conectado.
Como alternativa, você pode aplicar um ajuste do Registro.
Adicionar tempo limite de suspensão autônoma do sistema às opções de energia no registro
- Abra o Editor do Registro.
- Vá para a seguinte chave:
HKEY_LOCAL_MACHINE \ SYSTEM \ CurrentControlSet \ Control \ Power \ PowerSettings \ 238C9FA8-0AAD-41ED-83F4-97BE242C8F20 \ 7bc4a2f9-d8fc-4469-b07b-33eb785aaca0. Dica: você pode acesse qualquer chave de registro desejada com um clique. - No painel direito, altere o Atributos Valor DWORD de 32 bits para 0 para adicioná-lo. Veja a seguinte captura de tela:

- Depois de fazer essas alterações, a configuração aparecerá em Opções de energia.
- Um dado de valor de 1 removerá a opção.
Você terminou!
Dica: você pode abra as configurações avançadas de um plano de energia diretamente no Windows 10.
Para economizar seu tempo, você pode baixar estes arquivos do Registro prontos para usar:
Baixar arquivos de registro
É isso.
Artigos relacionados:
- Adicionar Permitir Suspensão com Opção de Energia de Abertura Remota no Windows 10
- Criar relatório de estudo do sono no Windows 10
- Como encontrar estados de repouso disponíveis no Windows 10
- Desativar senha de suspensão no Windows 10
- Crie atalhos para desligar, reiniciar, hibernar e suspender no Windows 10
- Descubra qual hardware pode ativar o Windows 10
- Como evitar que o Windows 10 saia do modo de espera

