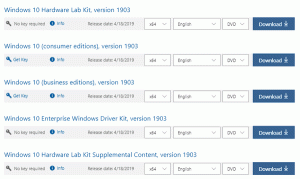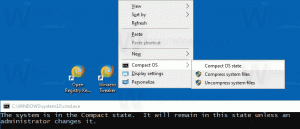Como mostrar arquivos ocultos no Windows 10
Por padrão, o Windows 10 não mostra pastas e arquivos ocultos. Se um arquivo ou pasta tiver o atributo "oculto", ele não ficará visível no Explorador de Arquivos. Você pode usar este recurso para esconda o item desejado rapidamente. Veja como você pode ver as pastas e arquivos que já ocultou no Windows 10.
Propaganda
Quando eles estão visíveis, os ícones de arquivos e pastas ocultos aparecem esmaecidos no Explorer, para que você possa saber rapidamente que possuem o atributo oculto definido.

Para mostrar arquivos ocultos no Windows 10, faça o seguinte.
Abrir Explorador de arquivos. Você não precisa abrir nenhum local específico. No entanto, se você conhece uma pasta que contém arquivos ocultos, abra-a.
Na interface de usuário da Faixa de Opções do Explorer, vá para a guia Exibir.

Lá, marque a caixa de seleção Itens ocultos. Os arquivos ocultos agora serão exibidos na janela do Explorador de Arquivos. Observe como eles aparecem desbotados (que também é como eles aparecem quando você os corta) porque eles têm o atributo oculto:

Como alternativa, a mesma opção pode ser ativada usando as opções de pasta e pesquisa. É útil se você tiver desabilitou a Faixa de Opções no Explorador de Arquivos.
Abra o painel de controle e vá para Aparência e Personalização -> Opções do Explorador de Arquivos (chamadas Opções de Pasta antes do Windows 10).

Ou você também pode abrir o Explorador de Arquivos. Se a faixa de opções estiver ativada, clique em Arquivo -> Alterar pasta e opções de pesquisa. Se você desativou a faixa de opções usando uma ferramenta como Winaero Ribbon Disabler, pressione F10 -> clique no menu Ferramentas - Opções de pasta.

Mude para a guia Exibir e habilite a opção "Mostrar arquivos, pastas e unidades ocultas".

Esta caixa de diálogo possui mais uma opção para mostrar arquivos ocultos com atributos do sistema. Se você desmarcar a opção "Ocultar arquivos protegidos do sistema operacional", verá os arquivos do sistema no Explorador de Arquivos, que também estão ocultos.

Não recomendamos que você altere ou exclua esses arquivos do sistema operacional, a menos que saiba o que está fazendo, então é melhor não deixar a opção marcada. Além disso, esses arquivos ocultos do sistema só aparecerão quando a opção de mostrar arquivos ocultos regulares estiver habilitada.
Além disso, observe que as instruções neste artigo se aplicam apenas à conta de usuário atual à qual você está conectado. Isso não mudará a visibilidade de arquivos e pastas ocultos para outros usuários.
Essas opções de GUI também podem ser ajustadas no Registro. Abra o Editor do Registro app e vá para a seguinte chave de registro:
HKEY_CURRENT_USER \ SOFTWARE \ Microsoft \ Windows \ CurrentVersion \ Explorer \ Advanced

Nesse local, crie um valor DWORD de 32 bits denominado Oculto. Se este valor já existe, então apenas altere seus dados de valor para 1 (Habilitar arquivos ocultos). Mesmo se você for executando uma versão de 64 bits do Windows, você ainda precisará criar o valor DWORD de 32 bits. Então, você precisa reinicie o shell do Explorer ou sair e entrar novamente para sua conta de usuário. Isso tornará os arquivos ocultos visíveis.

Para mostrar arquivos protegidos do sistema operacional no File Explorer, crie um valor DWORD de 32 bits denominado ShowSuperHidden. Se este valor já existir, altere seus dados de valor para 1 (habilitado), pois 0 significa desabilitado.

Se você trabalha frequentemente com arquivos ocultos, pode ser útil alterná-los diretamente no menu de contexto. O ajuste do menu de contexto também é útil para exibir itens na área de trabalho. Veja como isso pode ser feito aqui:
Alternar menu de contexto de itens ocultos no Windows 10

Além disso, você pode ocultar os arquivos selecionados com um comando especial do menu de contexto. Veja como adicionar:
Adicionar Ocultar Itens Selecionados ao Menu de Contexto no Windows 10

É isso.