Alterar política de resfriamento do sistema para processador no Windows 10
Como alterar a política de resfriamento do sistema para processador no Windows 10
No Windows 10, você pode especificar a configuração da política de resfriamento do sistema para resfriamento ativo ou passivo. A partir do Windows 8, os dispositivos com recursos de gerenciamento térmico podem expor esses recursos ao sistema operacional com um driver especial. Um driver com capacidade de resfriamento passivo implementa o PassiveCooling rotina. Um driver que tem recursos de resfriamento ativo implementa o ActiveCooling rotina. Em resposta às mudanças no uso do computador ou nas condições ambientais, o sistema operacional chama uma (ou possivelmente ambas) dessas rotinas para gerenciar os níveis térmicos dinamicamente na plataforma de hardware.
Propaganda
O resfriamento ativo pode ser mais simples de implementar, mas tem várias desvantagens potenciais. A adição de dispositivos de resfriamento ativos (por exemplo, ventiladores) pode aumentar o custo e o tamanho da plataforma de hardware. A energia necessária para operar um dispositivo de resfriamento ativo pode reduzir o tempo que uma plataforma alimentada por bateria pode operar com carga de bateria. O ruído do ventilador pode ser indesejável em algumas aplicações e os ventiladores requerem ventilação.
O resfriamento passivo é o único modo de resfriamento disponível para muitos dispositivos móveis. Em particular, as plataformas de computação portátil provavelmente têm caixas fechadas e funcionam com baterias. Essas plataformas geralmente contêm dispositivos que podem controlar o desempenho para reduzir a geração de calor. Esses dispositivos incluem processadores, unidades de processamento gráfico (GPUs), carregadores de bateria e luz de fundo da tela.
Você pode alterar a política de resfriamento do sistema da CPU em seu plano de energia atual. Existem dois métodos que você pode usar.
Para alterar a Política de Resfriamento do Sistema para Processador no Windows 10,
- Abrir configurações avançadas do plano de energia.
- Expanda para abrir a seguinte árvore: Gerenciamento de energia do processador \ Política de resfriamento do sistema.
- Para Conectado, selecione Ativo ou Passiva na lista suspensa para o que você deseja.
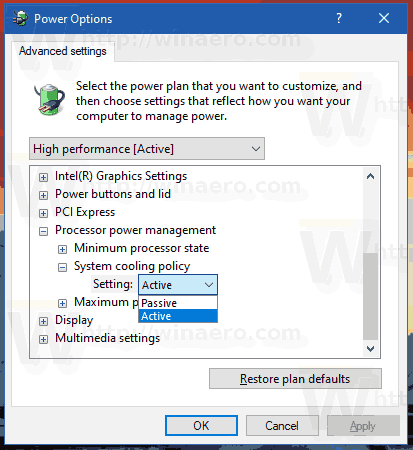
- Se o seu dispositivo tiver bateria, repita o mesmo para "Com bateria".
Você terminou!
Alternativamente, você pode usar o método de prompt de comando que envolve a ferramenta embutida powercfg que deve ser familiar aos leitores regulares do Winaero.
Powercfg é uma ferramenta de console embutida que permite gerenciar opções de energia a partir do prompt de comando. Powercfg.exe existe no Windows desde o Windows XP. Usando as opções fornecidas por esse aplicativo, é possível gerenciar várias configurações de energia do sistema operacional.
Alterar a política de resfriamento do sistema para o processador com powercfg
- Abra um novo prompt de comando
- Para definir "Conectado" como "Passivo", digite o seguinte comando:
powercfg / SETACVALUEINDEX SCHEME_CURRENT 54533251-82be-4824-96c1-47b60b740d00 94d3a615-a899-4ac5-ae2b-e4d8f634367f 0 - Para definir "Conectado" como "Ativo":
powercfg / SETACVALUEINDEX SCHEME_CURRENT 54533251-82be-4824-96c1-47b60b740d00 94d3a615-a899-4ac5-ae2b-e4d8f634367f 1
- Defina "On Battery" como "Passive":
powercfg / SETDCVALUEINDEX SCHEME_CURRENT 54533251-82be-4824-96c1-47b60b740d00 94d3a615-a899-4ac5-ae2b-e4d8f634367f 0 - Defina "On Battery" como "Active":
powercfg / SETDCVALUEINDEX SCHEME_CURRENT 54533251-82be-4824-96c1-47b60b740d00 94d3a615-a899-4ac5-ae2b-e4d8f634367f 1
É isso.
Artigos relacionados:
- Renomear plano de energia no Windows 10
- Habilite o Ultimate Performance Power Plan no Windows 10 (Any Edition)
- Como criar um plano de energia no Windows 10
- Como excluir um plano de energia no Windows 10
- Restaurar planos de energia padrão no Windows 10
- Como exportar e importar um plano de energia no Windows 10
- Como restaurar as configurações padrão do plano de energia no Windows 10
- Como abrir as configurações avançadas de um plano de energia diretamente no Windows 10
- Adicionar menu de contexto Switch Power Plan ao Desktop no Windows 10
- Como alterar o plano de energia na linha de comando ou com um atalho
- Alterar Desligar a Tela Após o Tempo no Windows 10

