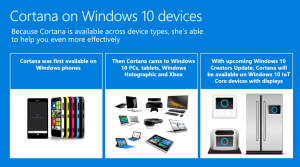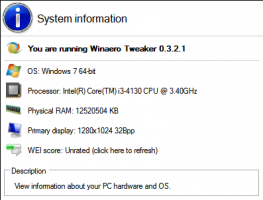Windows 11 Adicionar separadores e espaçadores ao menu Iniciar e à barra de tarefas
Esta postagem mostrará como adicionar separadores e espaçadores ao menu Iniciar e à barra de tarefas do Windows 11. O Windows 11 tem um novo menu Iniciar e barra de tarefas com um novo design e recursos. Infelizmente, alguns dos recursos úteis do menu Iniciar do Windows 10 estão faltando no Windows 11. As omissões mais notáveis são pastas, grupos e a incapacidade de mova a barra de tarefas.
Enquanto esperamos que a Microsoft forneça mais recursos para o menu Iniciar do Windows 11, os entusiastas criaram um um pequeno truque que permite organizar os ícones da barra de tarefas e do menu Iniciar em grupos simples com divisores e espaçadores.
Você precisa de dois aplicativos, blank.exe e seperator.exe. O primeiro cria um espaço vazio na barra de tarefas ou no menu iniciar. O segundo adiciona um divisor.
Adicionar separadores e espaçadores ao menu Iniciar e à barra de tarefas do Windows 11
- Baixe o aplicativo Blank.exe em esse link.
- Agora, baixe o aplicativo Seperator.exe usando esse link.
- Descompacte e coloque os arquivos executáveis em uma pasta de onde serão executados.
- Clique e segure o botão direito do mouse no seperator.exe arquivo, mova-o levemente e solte o botão direito do mouse para revelar um pequeno menu de contexto.
- Selecione Crie atalhos aqui.
- Agora, renomeie o atalho recém-criado. Exclua todos os caracteres do nome e segure o Alt botão e digite 0160 (conseqüentemente). Isso permite que você use espaços em branco como nomes de arquivo (você não pode simplesmente digitar um espaço e salvá-lo).
- Clique com o botão direito no atalho e selecione Fixar no início. Agora você tem um separador no menu Iniciar.
- Abra o menu Iniciar e clique com o botão direito no separador (divisor). Selecione Abrir local do Ficheiro.
- Em uma nova janela, selecione seu atalho e pressione Mudança + F10.
- Clique Fixar a barra de tarefas. Agora você tem um divisor na barra de tarefas.
- Se você quiser criar um espaço em branco, faça isso no
Blank.exeArquivo. Observe que você não precisa iniciar esses arquivos executáveis fictícios. Eles não fazem nada e não são uma ameaça à segurança do seu sistema.
Se você quiser criar mais de um único espaço em branco ou separador, repita as etapas acima, exceto Etapa 6. Você precisa inserir um adicional Alt + 0160 seqüência para cada atalho conseqüente. Por exemplo, para criar um segundo atalho, você precisa digitar Alt + 0160 duas vezes, três vezes para um terceiro atalho, quatro vezes para um quarto e assim por diante.
Depois de criar atalhos suficientes, você pode movê-los para experimentar e criar um menu Iniciar ou barra de tarefas exclusivo e mais organizado. Obviamente, esse hack não é tão conveniente quanto as pastas e grupos no menu Iniciar do Windows 10, mas pelo menos fornece um pouco mais de personalização para os usuários.
h / t Deskkmodder