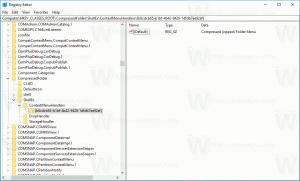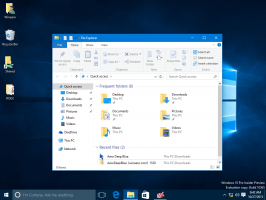Ative o recurso de rastreamento de janela ativa do Xmouse (o foco segue o ponteiro do mouse) no Windows 8.1, Windows 8 e Windows 7
Desde o Windows 95, o sistema operacional tem um recurso chamado Xmouse onde o foco das janelas pode seguir o mouse ponteiro, ou seja, conforme você move o ponteiro do mouse, a janela que está sob o ponteiro do mouse torna-se a janela ativa janela. Este recurso está desabilitado por padrão. Vamos ver como ele pode ser ativado.
Normalmente, para ativar uma janela, você deve clicar nela. O recurso Xmouse, quando ativado, ativa uma janela simplesmente passando o mouse. Dependendo de quais são suas configurações, ele pode levantar a janela, ou seja, trazer a janela para a frente ou pode simplesmente tornar a janela ativa, mas mantê-la em segundo plano. Nas versões do Windows anteriores ao Windows Vista, o Xmouse podia ser ativado usando o TweakUI Powertoy da Microsoft.
Como ativar o rastreamento de janela ativa do Xmouse em versões modernas do Windows
No Windows Vista e em versões posteriores, como Windows 7 e Windows 8 / 8.1, a Microsoft adicionou uma opção integrada para ativar o Xmouse.
- Abra o Painel de Controle (veja como se você não sabe).
- Abra a Central de Facilidade de Acesso.
- Clique em 'Tornar o mouse mais fácil de usar'
- Marque a opção 'Ativar janela passando o mouse sobre ela' e clique em OK.
Agora, quando você passa o mouse sobre várias janelas, elas terão o foco sem clicar. Eles também serão levantados automaticamente, ou seja, a janela na qual o mouse passa e é colocada em primeiro plano.
Como tornar as janelas ativas, mas não aumentá-las
O Windows não oferece nenhuma opção de IU para não aumentar as janelas, mas ainda fazer o foco seguir o mouse. No entanto, há uma configuração de registro para manter o Xmouse ligado, mas não abre a janela automaticamente. Depois de configurar isso, as janelas de fundo ficarão ativas se você passar o mouse sobre elas, mas permanecerão atrás da janela de primeiro plano. Para configurar isso,
- Primeiro, certifique-se de que 'Ativar uma janela passando o mouse sobre ela com o mouse' está ativado na Central de Facilidade de Acesso -> Tornar o mouse mais fácil de usar.
- Em seguida, abra o Editor do Registro (Veja como).
- Vá para esta chave de registro:
HKEY_CURRENT_USER \ Control Panel \ Desktop
- No painel direito, localize o valor "UserPreferencesMask". Este é um valor REG_BINARY, expresso em números hexadecimais e muitas configurações relacionadas a efeitos visuais são armazenadas neste valor. Para que as janelas obtenham o foco, mas não aumentem automaticamente, precisamos subtrair 40 bits do primeiro valor hexadecimal. (40 bits porque o Windows adiciona 41 bits ao primeiro valor hexadecimal em UserPreferencesMask ao habilitar o Xmouse, e apenas 1 bit deve ser definido se você quiser o Xmouse sem comportamento copyrighte). No meu caso, o valor era df, 3e, 03,80,12,00,00,00 mas seu valor pode ser diferente. Você pode fazer o cálculo para descobrir isso facilmente na Calculadora do Windows. Basta iniciar a Calculadora e alternar para o modo Programador no menu Exibir. Em seguida, selecione o modo Hex e selecione o tamanho de exibição do byte. No meu caso, df - 40 = 9f, então mudei para 9f, 3e, 03,80,12,00,00,00.
- Para realmente alterá-lo, clique duas vezes no valor UserPreferencesMask e selecione cuidadosamente os dois primeiros bits e, a seguir, digite o novo valor.
- Agora saia e faça login novamente para ver a mudança. O Windows ficará ativo quando você passar o mouse sobre ele, mas não será levado para o topo.
Altere o tempo limite de quão rápido ou lento as janelas obtêm foco após pairar
Há mais um parâmetro ajustável relacionado ao comportamento do Xmouse: o atraso após o qual as janelas ficam ativas depois que o mouse passa sobre elas. Para ajustar este tempo limite,
- Abra o Editor do Registro (Veja como).
- Vá para a mesma chave de registro acima:
HKEY_CURRENT_USER \ Control Panel \ Desktop
- No painel direito, localize o valor DWORD chamado ActiveWndTrkTimeout.
- Clique duas vezes no valor ActiveWndTrkTimeout e mude para a base decimal. Insira o tempo em milissegundos (ms). 1000 ms significa que a janela ficará ativa depois de passar o mouse sobre ela por 1 segundo. Se você definir como 0, as janelas obterão o foco instantaneamente, embora não recomendamos que você defina como 0, mesmo se quiser que o foco seja transferido mais rápido - defina-o como 500 em vez disso.
- Saia e faça login novamente para ver a mudança.
Se você quiser evitar ajustes de registro e preferir uma ferramenta GUI simples para ajustar isso, obtenha o aplicativo chamado Winaero Tweaker.