Habilitar seletor de perfil no Google Chrome
Como ativar o seletor de perfil no Google Chrome
O Google está trabalhando em um novo recurso experimental do Chrome que permite abrir uma caixa de diálogo com uma lista de perfis de usuário disponíveis sempre que você abrir o navegador. Isso pode ser útil se você tiver mais de um perfil e quiser diferenciar suas atividades.
Propaganda
Ter vários perfis no navegador é muito útil. Eles permitem que você diferencie perfis para serviços bancários, itens privados e navegação em geral. Por padrão, o Chrome irá carregar o último perfil usado. O recurso seletor de perfil permite que você selecione rapidamente o perfil desejado sem abrir o padrão.
Na verdade, a maioria dos navegadores baseados em Chromium permite especificar o perfil a ser usado, mas envolve argumentos de linha de comando. Aqui está um exemplo rápido para Chrome e Chromium:
chrome.exe --profile-directory = "Padrão"
Se você tiver isso como um destino de atalho para o navegador Chrome, ele sempre será carregado com o perfil 'Padrão'. Dessa forma, você pode criar atalhos para todos os seus perfis do Chrome. Além disso, quando você cria um novo perfil, o Chrome oferece a você a criação automática de um atalho na área de trabalho para ele.
O Seletor de perfil é uma alternativa conveniente para esses métodos. Quando ativado, o navegador mostra a seguinte caixa de diálogo, permitindo que você escolha com qual perfil continuar.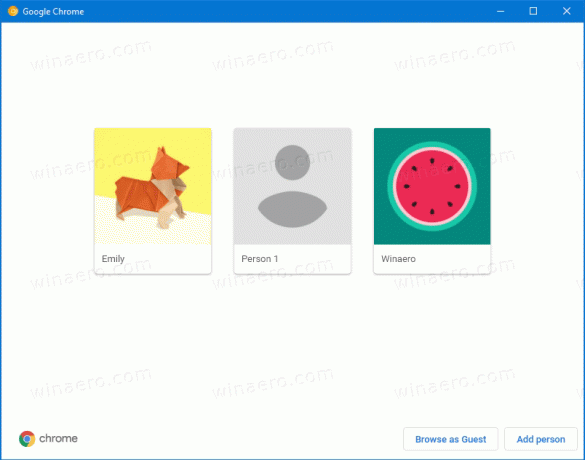
No momento em que este livro foi escrito, esse recurso só estava disponível no Versão canário do Chrome. Você deve instalá-lo para dar uma chance ao Seletor de Perfil.
Para ativar o seletor de perfil no Google Chrome
- Abra o navegador Google Chrome.
- Digite o seguinte texto na barra de endereço:
chrome: // flags / # enable-new-profile-picker. - Selecione Habilitado na lista suspensa ao lado do Novo seletor de perfil opção.

- Reinicie o navegador quando solicitado.
Voila, agora você deve ver a nova caixa de diálogo.
Artigos de interesse
- Ativar o recolhimento de grupos de guias no Google Chrome
- Ativar WebUI Tab Strip no Google Chrome
- Habilitar área de transferência compartilhada no Google Chrome
- Ativar o congelamento de guias no Google Chrome
- Ativar gerador de código QR para URL da página no Google Chrome
- Ativar DNS sobre HTTPS no Chrome (DoH)
- Ativar visualizações de miniaturas de guia no Google Chrome
- Desativar visualizações de cartões de visita de guia no Google Chrome
- Criar atalho para o modo de navegação anônima do Google Chrome
- Forçar ativação do modo visitante no Google Chrome
- Inicie o Google Chrome sempre no modo visitante
- Ativar cor e tema para página nova guia no Google Chrome
- Ativar controles globais de mídia no Google Chrome
- Ative o modo escuro para qualquer site no Google Chrome
- Ative o controle de volume e o manuseio de teclas de mídia no Google Chrome
- Ativar a página do modo Leitor Distill no Google Chrome
- Remover sugestões de preenchimento automático individual no Google Chrome
- Ativar ou desativar a consulta na omnibox do Google Chrome
- Alterar a posição do botão da nova guia no Google Chrome
- Desativar nova IU arredondada no Chrome 69
- Ative a barra de títulos nativa no Google Chrome no Windows 10
- Ative o modo Picture-in-Picture no Google Chrome
- Ative a atualização do material design no Google Chrome
- Ative o seletor de emojis no Google Chrome 68 e superior
- Ativar Lazy Loading no Google Chrome
- Silenciar site permanentemente no Google Chrome
- Personalize a página nova guia no Google Chrome
- Desativar selo não seguro para sites HTTP no Google Chrome
- Faça com que o Google Chrome mostre partes HTTP e WWW do URL


