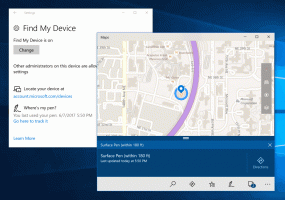Adicionar ou remover aplicativos de inicialização do Windows 11
Veja como adicionar ou remover aplicativos de inicialização no Windows 11 para gerenciar itens de inicialização. Quanto mais aplicativos você tiver na inicialização automática, mais tempo levará para o sistema operacional preparar seu espaço de trabalho, área de trabalho e atalhos.
Neste artigo, revisaremos algumas maneiras básicas de gerenciar aplicativos de inicialização no Windows 11, para que você possa organizar seu trabalho com eficiência. Quando você liga o computador, é útil ter algum software para iniciar automaticamente. O Outlook é um excelente exemplo, já que verificar o e-mail geralmente é a primeira etapa após o login em sua conta. Existem várias maneiras de adicionar ou remover um programa da lista de softwares que são executados automaticamente com o sistema operacional.
Adicionar ou remover aplicativos de inicialização no Windows 11
Os lugares mais comuns para fazer algum aplicativo iniciar automaticamente são no menu Iniciar Comece pasta e registro. Esses locais também podem ser usados para evitar que os aplicativos sejam executados automaticamente. Além disso, eles podem ser usados para iniciar aplicativos automaticamente para todos os usuários ou apenas para o usuário atual. O Windows 11 tem opções de inicialização relacionadas no Gerenciador de Tarefas e Configurações. Usando-os, você pode simplesmente desabilitar ou habilitar programas de inicialização automática com alguns cliques. Vejamos as opções disponíveis.
Adicionar aplicativos à pasta de inicialização
A melhor maneira de adicionar um aplicativo à inicialização é colocar seu atalho na pasta Inicializar. A pasta está fisicamente localizada no seguinte caminho: C: \ Usuários \ Seu nome de usuário \ AppData \ Roaming \ Microsoft \ Windows \ Menu Iniciar \ Programas \ Inicializar.
Faça o seguinte.
- pressione Vencer + R no teclado e digite
shell: startupna caixa Executar. Esse comando shell irá abrir a pasta de inicialização para você. - Copie um atalho para um aplicativo neste local para que ele inicie com o Windows 11.
- Além disso, você pode arrastar e soltar um arquivo executável, mas segure o Alt pressionamentos de tecla enquanto você o arrasta. Isso criará um novo atalho para o arquivo exe.
É assim que você adiciona atalhos à pasta Inicializar.
Como alternativa, você pode adicionar um aplicativo à inicialização do Windows 11 no Registro.
Adicionar aplicativos de inicialização no registro do Windows 11
- Abra o Editor de registro aplicativo; pressione Vencer + R e digite
regeditpor isso. - Vá para a seguinte chave:
HKEY_CURRENT_USER \ Software \ Microsoft \ Windows \ CurrentVersion \ Run. Lá você encontrará itens de inicialização existentes (se houver) para o usuário atual. - Clique com o botão direito no painel esquerdo e selecione Novo -> Valor da string.
- Defina seu nome com o nome do aplicativo que você deseja adicionar à inicialização, por exemplo, "Bloco de anotações".
- Defina seus dados de valor para o caminho completo do aplicativo que você deseja carregar na inicialização.
- Repita as etapas 3-5 acima para todos os aplicativos que deseja iniciar automaticamente com o Windows.
Na próxima vez que você ligar o computador, os aplicativos especificados serão carregados automaticamente.
Adicionar aplicativos à inicialização para todos os usuários
Você também pode fazer alguns aplicativos carregarem automaticamente para todos os usuários. O método é praticamente o mesmo que adicionar um aplicativo para o usuário atual. Felizmente, o Windows 11 não substituiu essa opção útil. Tudo o que você precisa fazer é abrir a pasta de inicialização comum ou a ramificação do Registro que o sistema operacional lê, independentemente de quem está entrando.
Para adicionar um aplicativo para inicialização para todos os usuários, faça o seguinte.
- pressione Vencer + R e digite
shell: Startup comumna caixa de diálogo Executar; pressione Digitar. - Isso abrirá a seguinte pasta:
C: \ ProgramData \ Microsoft \ Windows \ Menu Iniciar \ Programas \ Inicializar. Coloque aqui um atalho para um ou mais aplicativos que deseja iniciar automaticamente. - Se solicitado, clique em Prosseguir.
- Alternativamente, abra o
regeditferramenta (Vencer + R >regedit> Digitar) e navegue até a seguinte chave:HKEY_LOCAL_MACHINE \ SOFTWARE \ Microsoft \ Windows \ CurrentVersion \ Run. - Crie aqui um novo valor de string para um ou vários aplicativos que você deseja iniciar automaticamente para todos os usuários. Para cada valor, especifique o caminho completo para o arquivo executável do aplicativo apropriado.
Agora você sabe adicionar aplicativos de inicialização no Windows 11. Da mesma forma, você pode remover aplicativos indesejados da inicialização automática.
Remova os aplicativos de inicialização do Windows 11
Dependendo de como você configurou seu aplicativo para iniciar com o Windows, pode ser necessário remover sua entrada do Registro ou excluir seu atalho da pasta Inicializar.
Remova um aplicativo da pasta de inicialização
- Abra o File Explorer com o Vencer + E atalho.
- Navegue até o
C: \ Usuários \ Seu nome de usuário \ AppData \ Roaming \ Microsoft \ Windows \ Menu Iniciar \ Programas \ Inicializarpara a pasta de inicialização do usuário atual. Use oshell: Startupcomando para abri-lo mais rápido. - Exclua todos os atalhos para aplicativos que deseja remover do Comece pasta.
- Se o aplicativo iniciar para todos os usuários, navegue até a pasta
C: \ ProgramData \ Microsoft \ Windows \ Menu Iniciar \ Programas \ Inicializar. O comando correspondente éshell: Startup comum. - Da mesma forma, remova os atalhos indesejados e redundantes daqui.
Agora, vamos ao Registro e removemos as chaves de lá.
Remover um aplicativo da inicialização no registro
- Abra o Editor de registro aplicativo; pressione Vencer + R e digite
regeditna caixa Executar. - Para remover um aplicativo da inicialização para o usuário atual, abra o
HKEY_CURRENT_USER \ Software \ Microsoft \ Windows \ CurrentVersion \ Runchave. - À esquerda, encontre um valor que representa o aplicativo cujo Windows 11 você deseja interromper e clique com o botão direito nele.
- Selecione Excluir do menu de contexto.
- Se você adicionou a entrada do seu aplicativo para todos os usuários, repita as etapas 2-3 na chave
HKEY_LOCAL_MACHINE \ SOFTWARE \ Microsoft \ Windows \ CurrentVersion \ Run. - Agora você pode fechar o editor do Registro.
Além dos aplicativos clássicos, o Windows 11 inclui vários aplicativos da Loja e você pode instalar mais. Vamos ver como gerenciar a inicialização desses aplicativos.
Adicionar ou remover aplicativos da Store da inicialização no Windows 11
- Abra o Definições aplicativo usando o Vencer + eu atalho de teclado.
- Clique em Apps à esquerda, a seguir clique em Comece à direita.
-
- Agora você pode fechar o aplicativo Configurações.
O mesmo pode ser feito nas opções avançadas do aplicativo. Há uma opção especial "Executa no login" que está disponível para aplicativos da Loja que oferecem suporte a uma permissão de início automático.
Gerenciar a opção "Runs at log-in" nas opções avançadas do aplicativo
- Abra o Definições aplicativo com o Vencer + eu hotkey ou usando qualquer outro método que você gosta.
- À esquerda, selecione Apps. No painel direito, clique em Aplicativos e recursos.
- Encontre o aplicativo que deseja ativar ou desativar o Comece no Login opção.
- Clique no botão de três pontos verticais para ver mais ações e selecione Opções avançadas.
- Na próxima página, ligue ou desligue o É executado no login opção para o que você deseja.
No entanto, você pode descobrir que alguns dos aplicativos da Loja estão faltando na lista de "Aplicativos de inicialização" em Configurações, mas pode ser necessário fazer a inicialização automática. Digamos que você queira fazer com que o aplicativo Câmera integrado inicie automaticamente, mas ele não oferece suporte a esse recurso nas Configurações. Eu vou te mostrar uma solução alternativa.
Adicionar um aplicativo Store ao Startup manualmente
- Abra o menu Iniciar e clique no botão "todos os aplicativos".
- Na lista de aplicativos da Store, encontre o aplicativo que deseja iniciar automaticamente, por exemplo Câmera.
- Arraste e solte a entrada do aplicativo do menu Iniciar na área de trabalho para criar um atalho para esse aplicativo.
- Agora, abra a pasta de inicialização usando o
shell: Startupcomando. - Mova o atalho da área de trabalho para o
C: \ Usuários \ Seu nome de usuário \ AppData \ Roaming \ Microsoft \ Windows \ Menu Iniciar \ Programas \ Inicializarpasta. - Na próxima vez que você entrar, o Windows 11 iniciará esse aplicativo automaticamente.
Você terminou.
Além do aplicativo Configurações, o bom e velho Gerenciador de tarefas pode ser usado para gerenciar aplicativos de inicialização no Windows 11. Lá, você pode usar o Comece guia para impedir permanentemente um aplicativo de iniciar com o Windows ou reativar o aplicativo desativado.
Habilite ou desabilite um aplicativo de inicialização com o Gerenciador de Tarefas
- Abra o Gerenciador de Tarefas (Ctrl + Mudança + Esc).
- Se você tiver no modo compacto, clique em Mais detalhes.
- Mudar para o Comece aba.
- Selecione um aplicativo na lista que deseja remover da inicialização e clique em Desabilitar.
- Da mesma forma, selecione um aplicativo desativado que você deseja iniciar com o Windows 11 e clique em Permitir.
Você terminou!
Dica: você pode abrir a inicialização diretamente no Gerenciador de tarefas. Para isso, pressione Vencer + R diálogo e tipo taskmgr / 0 / startup na caixa Executar. Isso abrirá o aplicativo Gerenciador de Tarefas diretamente na pasta de inicialização. Você também pode criar um atalho para este comando, como coberto aqui.
Bem, os métodos acima revisam os locais de inicialização amplamente usados que a maioria dos softwares de consumidor usa. Na verdade, o Windows 11 oferece suporte a muito mais locais de inicialização. Eu recomendo que você sempre tenha a ferramenta Sysinternals Autoruns em qualquer lugar do seu disco. Esse aplicativo é um canivete suíço quando se trata de gerenciar a inicialização do Windows. Apesar do nome, Sysinternals agora faz parte da Microsoft, por isso é um aplicativo primário obrigatório.
Gerenciar aplicativos de inicialização do Windows 11 com Sysinternals Autoruns
Baixe a ferramenta Sysinternals Autoruns aqui: Autoruns para Windowse execute-o.
Aviso: Autoruns é uma ferramenta para usuários avançados. Se você vir algum aplicativo e não entender o que ele faz, não o desative. O Autoruns presume que você sabe o que está fazendo. Caso contrário, suas ações podem afetar a estabilidade e a confiabilidade do sistema operacional.
Na guia "Tudo", você verá muitas informações sobre cada aplicativo de inicialização que é executado automaticamente em seu computador.
Você descobrirá que também há uma série de tarefas agendadas que iniciam uma abundância de softwares integrados e de terceiros na inicialização. Existem também "serviços" e vários locais de registro adicionais que o Windows processa quando o computador é iniciado e quando o usuário faz login.
Aqui você pode verificar cuidadosamente o que cada entrada faz e desabilitar qualquer coisa indesejada simplesmente desmarcando esta ou aquela entrada.