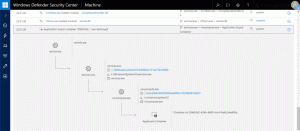Alterar a cor do texto da barra de título no Windows 10
Você pode alterar a cor do texto da barra de título de preto para qualquer cor que desejar. A cor pode ser alterada individualmente para janelas ativas e inativas. Vamos ver como isso pode ser feito.
A capacidade de personalizar a cor do texto da barra de título estava disponível nas versões anteriores do Windows, quando o tema Clássico foi usado. No entanto, o Windows 8 e o Windows 10 não incluem mais o tema Clássico e todas as suas opções foram removidas. O recurso de personalização de cores foi projetado para o tema Clássico, portanto, a interface do usuário para esse recurso está ausente nas versões recentes do Windows.
Embora a interface do usuário esteja faltando, você ainda pode alterar a cor usando um ajuste do Registro. Aqui está como.
Antes de continuar, é importante mencionar que este truque funciona melhor com o tema Aero Lite habilitado. Se você não gosta do tema Aero Lite (que na verdade parece muito feio nas versões recentes do Windows 10 em comparação com o Aero Lite do Windows 8.1), considere desativar a opção de cor da barra de título conforme descrito abaixo.
Para alterar a cor do texto da barra de título no Windows 10, faça o seguinte.
- Abrir Definições.
- Vá para Personalização - Cores.
- À direita, desmarque a opção "Barras de título" em "Mostrar cor de destaque nas seguintes superfícies".
- Abra o Aplicativo Editor de registro.
- Vá para a seguinte chave do Registro.
HKEY_CURRENT_USER \ Control Panel \ Colors
Veja como acessar uma chave de registro com um clique.
- Veja os valores da string TitleText e InactiveTitleText. o TitleText value é responsável pela cor do texto da barra de título da janela ativa (a janela atual na qual você está focado). o InactiveTitleText value é responsável pela cor do texto da barra de título das janelas abertas em segundo plano.
- Para encontrar um valor adequado, abra Microsoft Paint e clique no Editar cor botão.
Vermelho [espaço] Verde [espaço] Azul
Veja a imagem abaixo.
- Repita a etapa acima para o InactiveTitleText valor se necessário.
- Para que as alterações feitas pelo ajuste do Registro tenham efeito, você precisa sair e entre em sua conta de usuário.
O resultado será mais ou menos assim:
Agora você pode habilitar a opção de cor da barra de título em Configurações.
Nota: Se você mude a cor de destaque, as personalizações feitas serão preservadas. No entanto, se você aplicar um tema, por exemplo, instale um pacote de tema ou aplicar outro tema embutido, o Windows 10 redefinirá a cor do texto da barra de título de volta aos seus valores padrão. Você terá que repetir o procedimento.
Além disso, muitos aplicativos modernos e todos os aplicativos UWP, como Fotos, Configurações, etc., ignoram essa preferência de cor.