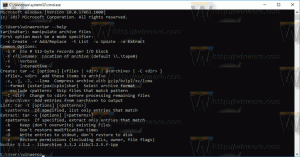Ativar tempo estimado de vida útil da bateria no Windows 10
Como ativar o tempo restante estimado de vida útil da bateria no Windows 10
O ícone de energia no Windows 10 funciona como um indicador do nível da bateria, mostrando a vida restante da bateria. Nas versões iniciais do Windows 10, a dica para o ícone da bateria mostrava a estimativa do dispositivo vida útil da bateria, expressa em horas e minutos, além do percentual que foi calculado em tempo real. No entanto, em compilações recentes, esse recurso é desabilitado por padrão, então veja como habilitá-lo.
Propaganda
Em versões recentes do Windows 10, a dica de ferramenta do ícone de energia da bateria contém apenas uma porcentagem da vida útil da bateria restante, sem o tempo estimado de trabalho. A Microsoft removeu as outras informações porque eram apenas imprecisas. Ele pode mudar drasticamente dependendo de suas tarefas, depois de alterar o brilho da tela ou ao conectar / desconectar um dispositivo Bluetooth ou habilitar / desabilitar o Wi-Fi.
Depois de habilitar o recurso, você verá o tempo estimado de vida restante da bateria em ambos os Economizador de bateria menu desdobrável e dica de ferramenta.
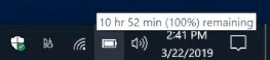
O recurso pode ser habilitado com um ajuste no Registro. Você precisa entre como administrador antes de proceder.
Para ativar o tempo restante estimado de vida útil da bateria no Windows 10,
- Abra o Aplicativo Editor de registro.
- Vá para a seguinte chave do Registro.
HKEY_LOCAL_MACHINE \ SYSTEM \ CurrentControlSet \ Control \ Power
Veja como acessar uma chave de registro com um clique. - À direita, modifique ou crie um novo valor DWORD de 32 bits
EnergyEstimationEnabled.
Nota: Mesmo se você for executando o Windows de 64 bits você ainda deve criar um valor DWORD de 32 bits. - Defina seu valor como 1 em decimais.

- Agora, excluir os dois valores DWORD a seguir:
EnergyEstimationDisabledeUserBatteryDischargeEstimator. - Reinicie o Windows 10 para aplicar as alterações.
Você terminou.
Antes:

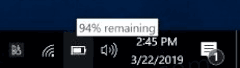
Depois de:

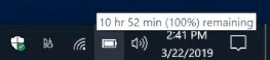
Para desfazer a alteração e desativar o tempo estimado para a vida útil da bateria do dispositivo, execute as seguintes etapas.
Desativar tempo restante estimado de vida útil da bateria (restaurar padrões)
- Abra o Aplicativo Editor de registro.
- Vá para a seguinte chave do Registro.
HKEY_LOCAL_MACHINE \ SYSTEM \ CurrentControlSet \ Control \ Power
Veja como acessar uma chave de registro com um clique. - Exclua o
EnergyEstimationEnabledvalor à direita. - Agora, modifique ou crie um novo valor DWORD de 32 bits
EnergyEstimationDisabled.
Nota: Mesmo se você for executando o Windows de 64 bits você ainda deve criar um valor DWORD de 32 bits. - Defina seu valor como 1 em decimais.
- Modifique ou crie um novo valor DWORD de 32 bits
UserBatteryDischargeEstimator. Defina seus dados de valor como 1. - Reinicie o Windows 10 para aplicar as alterações.
É isso.
Arquivos de registro
Para economizar seu tempo, você pode baixar os seguintes arquivos do Registro prontos para usar.
Baixar arquivos de registro
O ajuste de desfazer está incluído.