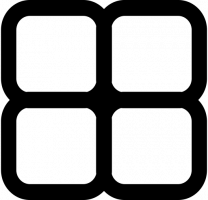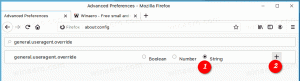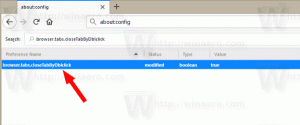Como alterar a prioridade do processo no Windows 10
Como você já deve saber, o Windows compartilha os recursos da CPU do seu computador entre aplicativos em execução. Quantos recursos serão atribuídos a um processo é determinado por sua prioridade. Quanto mais alto o nível de prioridade, mais recursos serão alocados ao processo. Neste artigo, veremos como definir ou alterar a prioridade do processo no Windows 10.
Propaganda
Existem 6 níveis de prioridade disponíveis para processos no Windows, da seguinte forma:
- Baixo
- Abaixo do normal
- Normal
- Acima do normal
- Alto
- Tempo real
Normal é o nível padrão. A maioria dos aplicativos começa com esse nível de prioridade e é executada sem problemas. O usuário pode alterar temporariamente a prioridade do processo para acelerar o aplicativo ou torná-lo lento e consumir menos recursos. Um novo nível de prioridade aplicado ao aplicativo entrará em vigor até que o processo do aplicativo seja encerrado. Depois de sair dele, na próxima vez, ele será aberto com o nível de prioridade padrão (Normal), a menos que o próprio aplicativo tenha uma configuração para alterar sua prioridade automaticamente.
Alguns aplicativos podem ajustar sua prioridade automaticamente. Os populares arquivadores WinRAR e 7-Zip são capazes de aumentar sua prioridade para "Acima do normal" para acelerar o processo de arquivamento. Ou reprodutores de mídia como o Winamp podem aumentar sua prioridade de processo durante a reprodução.
Antes de continuar, você precisa saber o seguinte. O nível de prioridade em tempo real não deve ser definido pelo usuário. Isso pode causar instabilidade do sistema. Um aplicativo executado com esta prioridade pode consumir 100% da CPU e interceptar a entrada do teclado e do mouse, tornando o PC inutilizável.
Para alterar a prioridade do processo no Windows 10, faça o seguinte.
- Abra o gerenciador de tarefas.
- Mude para a visualização Mais detalhes, se necessário, usando o link "Mais detalhes" no canto inferior direito.

- Alterne para a guia Detalhes.

- Clique com o botão direito no processo desejado e selecione Definir prioridade no menu de contexto. No menu suspenso, selecione o nível de prioridade desejado, por exemplo, Acima do normal.

- A seguinte caixa de diálogo será aberta:
 Confirme a operação e pronto.
Confirme a operação e pronto.
Existe uma maneira de iniciar um processo com a prioridade desejada. Isso pode ser feito com um comando de console "start", disponível no prompt de comando clássico (cmd.exe). Aqui está como.
Como iniciar um aplicativo com um nível de prioridade específico
- Abrir um novo prompt de comando instância.
- Digite ou copie e cole o seguinte comando:
iniciar "" / AboveNormal "C: \ Windows \ System32 \ notepad.exe"
 Isso iniciará o Bloco de notas com a prioridade Acima do normal.
Isso iniciará o Bloco de notas com a prioridade Acima do normal. Substitua o valor pelo nível de prioridade desejado, por exemplo, High ou BelowNormal. Substitua o caminho do executável pelo caminho completo do aplicativo que você deseja executar.
Substitua o valor pelo nível de prioridade desejado, por exemplo, High ou BelowNormal. Substitua o caminho do executável pelo caminho completo do aplicativo que você deseja executar.
Finalmente, usando a ferramenta de console wmic, você pode alterar o nível de prioridade do processo de um aplicativo já em execução. Isso pode ser útil em vários scripts de automação.
Como alterar o nível de prioridade do aplicativo usando wmic
- Abrir um novo prompt de comando instância.
- Digite ou copie e cole o seguinte comando:
wmic process onde name = "Process Name" chame setpriority "Priority Level"
Substitua a parte 'Nome do processo' pelo nome real do processo, por exemplo, "notepad.exe".
Substitua a parte do 'Nível de prioridade' de acordo com a próxima tabela:Valor de nível de prioridade Nome do nível de prioridade 256 Tempo real 128 Alto 32768 Acima do normal 32 Normal 16384 Abaixo do normal 64 Baixo Você pode usar Valor ou Nome no comando. Os dois exemplos a seguir fazem o mesmo:
processo wmic onde name = "notepad.exe" chama setpriority 32768
processo wmic onde name = "notepad.exe" chama setpriority "Acima do normal"

É isso.