Adicionar menu de contexto Sfc Scannow no Windows 10
Como adicionar o menu de contexto SFC Scannow no Windows 10.
o sfc / scannow comando é uma maneira bem conhecida de fazer uma verificação de integridade de todos os arquivos de sistema do Windows 10. sfc.exe é a ferramenta Verificador de arquivos do sistema que pode ser útil em muitos cenários e corrigir vários problemas com o Windows 10. Você pode economizar tempo adicionando uma entrada especial no menu de contexto para iniciá-lo diretamente com um clique.
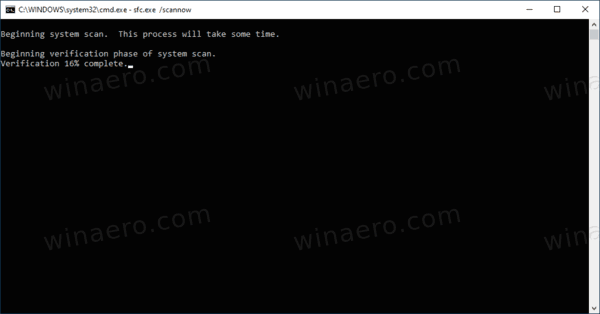
O comando SFC examina e verifica a integridade de todos os arquivos de sistema protegidos e substitui versões incorretas por versões corretas. Isso requer Privilégios administrativos para consertar os arquivos e suas permissões. A ferramenta substitui versões corrompidas ou modificadas por versões de arquivo corretas lançadas e assinadas pela Microsoft.
Propaganda
Nota: Se você receber a seguinte mensagem: A Proteção de Recursos do Windows não pôde iniciar o Serviço de Reparo
Como iniciar o SFC
- Abra um novo prompt de comando elevado.
- Modelo
sfc / scannowcomando e pressione a tecla Enter. - Espere até terminar. Reinicie se solicitado.
Nota: Se o SFC não conseguir corrigir algum arquivo, tente executá-lo novamente para ver se consegue da próxima vez. Tente executar o sfc / scannow comandar até 3 vezes com Inicialização Rápida desabilitado, e reiniciando o Windows 10 após cada vez para corrigir todos os problemas.
Mesmo se por algum motivo você não conseguir inicializar no Windows 10, ainda poderá executar o Verificador de Arquivos do Sistema. Suporta verificação offline de uma instalação do Windows mesmo se não iniciar corretamente.
Além dos métodos existentes, você pode adicionar uma entrada especial ao menu de contexto da área de trabalho para executar o sfc / scannow comando instantaneamente com um clique. Antes de prosseguir, certifique-se de que sua conta de usuário tenha privilégios administrativos. Agora, siga as instruções abaixo.
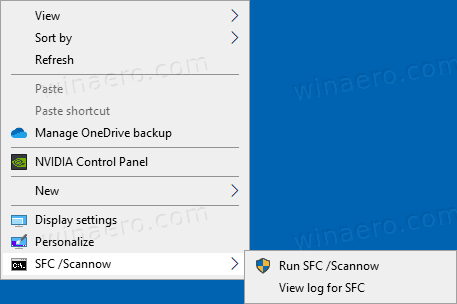
Para adicionar o menu de contexto Sfc Scannow no Windows 10
- Baixe o seguinte arquivo ZIP: Baixar arquivo ZIP.
- Extraia seu conteúdo para qualquer pasta. Você pode colocar os arquivos diretamente na área de trabalho.
- Desbloquear os arquivos.
- Clique duas vezes no Adicionar Sfc Scannow Context Menu.reg arquivo para mesclá-lo.

- Para remover a entrada do menu de contexto, use o arquivo fornecido Remover Sfc Scannow Context Menu.reg.
Você terminou!
Como funciona
O menu de contexto inclui dois comandos. O primeiro corre sfc / scannowelevado do PowerShell. A outra entrada executa um PowerShell, Select-String, para filtrar o arquivo c: \ Windows \ Logs \ CBS \ CBS.log para linhas que contêm o [SR] demonstração. Essas linhas são adicionadas pelo SFC, para que você possa ver claramente sua saída. O resultado será salvo no SFC_LOG.txt arquivo em sua área de trabalho.
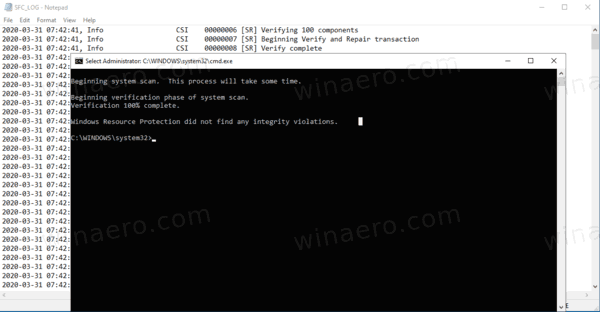
É isso.
