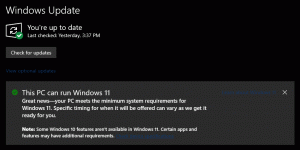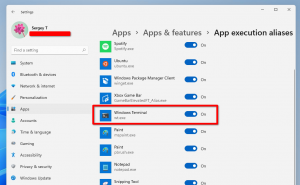Como alterar a fonte do sistema no Windows 10
Nas versões anteriores do Windows, como o Windows XP, era possível alterar a fonte do sistema usada nos menus, no Explorer, na área de trabalho e assim por diante. Havia uma opção fácil de usar na GUI que permitia alterar a fonte do sistema com um clique. No entanto, no Windows 10 não existe essa opção. O sistema operacional não possui essa capacidade. Aqui está um truque que permitirá que você contorne essa limitação.
Por padrão, o Windows 10 está usando a fonte chamada Segoe UI em todos os lugares nos componentes da área de trabalho. É usado para menus de contexto, para ícones do Explorer e assim por diante. Com um simples ajuste no Registro, você pode alterá-lo.
Dica: você pode economizar seu tempo e usar o Winaero Tweaker em vez da edição do Registro! A seguinte interface de usuário permitirá que você altere a fonte do sistema no Windows 10:
Para alterar a fonte do sistema no Windows 10, faça o seguinte.
Abra o Bloco de notas e copie e cole o seguinte texto:
Editor de registro do Windows versão 5.00 [HKEY_LOCAL_MACHINE \ SOFTWARE \ Microsoft \ Windows NT \ CurrentVersion \ Fonts] "Segoe UI (TrueType)" = "" "Segoe UI Bold (TrueType)" = "" "Segoe UI Bold Italic (TrueType)" = "" "Segoe UI Itálico (TrueType)" = "" "Segoe UI Light (TrueType)" = "" "Segoe UI Semibold (TrueType)" = "" "Segoe UI Symbol (TrueType)" = "" [HKEY_LOCAL_MACHINE \ SOFTWARE \ Microsoft \ Windows NT \ CurrentVersion \ FontSubstitutes] "Segoe UI" = "FONT DESEJADA"
No aplicativo de bloco de notas, você pode localizar e copiar o nome da fonte desejada. Abra o item de menu Formato - Fonte... e navegue até a fonte desejada conforme mostrado abaixo:
Por exemplo, vamos definir a fonte do sistema para a fonte extravagante do Segoe Script. O texto que você cola no Bloco de notas terá a seguinte aparência:
Editor de registro do Windows versão 5.00 [HKEY_LOCAL_MACHINE \ SOFTWARE \ Microsoft \ Windows NT \ CurrentVersion \ Fonts] "Segoe UI (TrueType)" = "" "Segoe UI Bold (TrueType)" = "" "Segoe UI Bold Italic (TrueType)" = "" "Segoe UI Itálico (TrueType)" = "" "Segoe UI Light (TrueType)" = "" "Segoe UI Semibold (TrueType)" = "" "Segoe UI Symbol (TrueType)" = "" [HKEY_LOCAL_MACHINE \ SOFTWARE \ Microsoft \ Windows NT \ CurrentVersion \ FontSubstitutes] "Segoe UI" = "Segoe Script"
Agora, clique duas vezes no arquivo que você salvou para aplicar o ajuste do Registro e alterar a fonte. Responda Sim a todos os pedidos:
É isso.
Para desfazer o ajuste que você aplicou, preparei dois arquivos do Registro prontos para uso. O primeiro é conforme descrito acima e contém o ajuste de fonte. Você pode usá-lo como um modelo que você pode editar e substituir a fonte desejada. O outro é "restore defaults.reg", que restaura as fontes padrão para o Segoe UI. Depois de mesclar esses arquivos, não se esqueça de sair para aplicar as alterações.
Baixar arquivos de registro