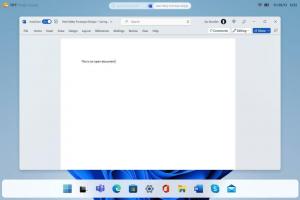Adicionar menu de contexto de opções de inicialização avançadas no Windows 10
Você pode adicionar Opções de inicialização avançadas Menu de contexto no Windows 10 para poder realizar rapidamente a solução de problemas, recuperação e configuração de inicialização do seu computador.
No Windows 10, existe uma maneira de criar um menu de contexto especial da área de trabalho para reinicializar o sistema operacional rapidamente e iniciar as Opções avançadas de inicialização (opções de solução de problemas). Isso é muito útil se você tiver algum problema que não possa corrigir no ambiente normal do Windows 10, por exemplo, pode ser necessário substituir ou excluir alguns arquivos em uso. É realmente uma boa alternativa a um DVD inicializável ou pendrive USB. Siga as instruções simples neste artigo para aprender como adicionar este comando útil ao menu de contexto da área de trabalho.
Esta é a aparência da tela Opções de inicialização avançadas no Windows 10.
O item continuar permite que você saia da tela e inicie o sistema operacional normalmente.
O item "Solução de problemas" inclui uma série de ferramentas úteis, por exemplo, prompt de comando, recuperação e redefinição do sistema, reparo de inicialização e muito mais.
Para criar o comando do menu de contexto, podemos usar o mesmo truque que abordamos na postagem do blog Crie um atalho para as opções de inicialização avançada no Windows 10. O comando que precisamos integrar com o menu de contexto é o seguinte:
shutdown.exe / r / o / f / t 0
As opções são:
- A opção / r após shutdown.exe significa reiniciar
- A opção / o é para entrar na Inicialização Avançada
- A opção / f fecha todos os programas em execução antes que o Windows reinicie
- A opção / t especifica a quantidade de tempo em segundos após o qual o Windows será reiniciado.
Antes de prosseguir, certifique-se de que sua conta de usuário tenha privilégios administrativos.
Para adicionar o menu de contexto de opções avançadas de inicialização no Windows 10,
Antes de prosseguir, certifique-se de que sua conta de usuário tenha privilégios administrativos. Agora, siga as instruções abaixo.
- Baixe o seguinte arquivo ZIP: Baixar arquivo ZIP.
- Extraia seu conteúdo para qualquer pasta. Você pode colocar os arquivos diretamente na área de trabalho.
- Desbloquear os arquivos.
- Clique duas vezes no
Adicionar Menu de Contexto de Opções de Inicialização Avançadas.regarquivo para mesclá-lo. - Para remover a entrada do menu de contexto, use o arquivo fornecido
Remover Menu de Contexto de Opções de Inicialização Avançadas.reg.
Você terminou!
Como funciona
Os arquivos do Registro acima modificam a ramificação do Registro
HKEY_CLASSES_ROOT \ DesktopBackground \ Shell \ AdvancedStartupOptions
Dica: veja como vá para uma chave de registro com um clique.
Eles adicionam ou removem o mencionado AdvancedStartupOptions sub-chave. Debaixo AdvancedStartupOptions \ command a chave que você encontrará o desligar comando chamado com os argumentos descritos acima, ou seja, shutdown.exe / r / o / f / t 0.
Finalmente, você pode economizar seu tempo e adicionar ou remover rapidamente este menu usando o Winaero Tweaker.
Adicione ou remova o menu com o Winaero Tweaker
Versões recentes do Winaero Tweaker incluem uma opção especial na seção "menu de contexto". Navegue até Menu de contexto \ Opções avançadas de inicialização no painel esquerdo e marque a caixa de seleção à direita.
Isso é tudo que você precisa fazer para adicionar o menu.
Você pode baixar o Winaero Tweaker usando qualquer um destes links:
- Baixe o Winaero Tweaker
- Baixar espelho
É isso.
Artigos relacionados:
- Crie um atalho para as opções de inicialização avançada no Windows 10
- Dica: inicialize o Windows 10 em Opções de inicialização avançadas rapidamente
- Como executar o Reparo de Inicialização manualmente no Windows 10
- Abra as opções avançadas de inicialização automaticamente no Windows 10