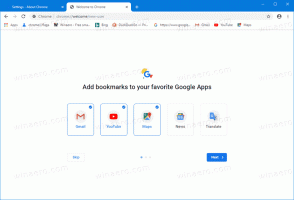Como ativar a economia de bateria no Windows 10
O Windows 10 vem com um recurso especial chamado Economia de bateria. O objetivo é economizar a bateria do seu PC, limitando a atividade do aplicativo em segundo plano e colocando o hardware do seu dispositivo no modo de economia de energia. É possível ativar a Economia de bateria automaticamente quando estiver usando a bateria ou ativá-la manualmente. Aqui está como.
Propaganda
Pronto para usar, a Economia de bateria está desativada. Você precisa ligá-lo manualmente ou configurá-lo para que seja ativado automaticamente quando a bateria cair abaixo da porcentagem de energia especificada. Essas configurações podem ser alteradas no aplicativo Configurações.
Para ativar a Economia de bateria no Windows 10, faça o seguinte.
- Quando o dispositivo está funcionando com bateria, você deve ver o ícone da bateria na área de notificação da barra de tarefas. Clique para ver o seguinte flyout:

- Clique no botão Economia de bateria para ativar esse recurso.

Alternativamente, você pode pressionar Win + A para abrir o Centro de Ação e usar o apropriado Botão de ação rápida como mostrado abaixo.
Finalmente, você pode configurar a Economia de bateria usando Configurações. Lá, você pode habilitar o recurso manualmente e definir opções para habilitá-lo automaticamente quando necessário.
Ative a Economia de bateria no Windows 10 usando Configurações
- Abra o App de configurações.

- Vá para Sistema -> Bateria.
- À direita, você verá várias opções relacionadas ao Economizador de bateria. Para ativar a Economia de bateria agora, ligue a chave Status de economia de bateria até a próxima carga. Isso ativará o recurso de economia de bateria imediatamente.

- Para ativar o recurso automático de economia de bateria, marque a caixa de seleção Ative a economia de bateria automaticamente se minha bateria ficar abaixo de: e use o controle deslizante para definir a porcentagem de bateria desejada. Assim que o nível da bateria cair abaixo da porcentagem especificada, o recurso Economia de bateria será ativado automaticamente.

Dica: para gerenciar as opções de Economia de bateria rapidamente, você pode criar um atalho especial para abrir a página Bateria diretamente em Configurações. Veja como isso pode ser feito.
Criar atalho para economia de bateria no Windows 10
Clique com o botão direito no espaço vazio da sua área de trabalho. Selecione Novo - Atalho no menu de contexto (veja a imagem).

Na caixa de destino do atalho, digite ou copie e cole o seguinte:
explorer.exe ms-settings: batterysaver

O comando acima é um comando especial ms-settings, que pode ser usado para abrir a página de Configurações desejada diretamente. Consulte os seguintes artigos para obter detalhes:
- Comandos ms-settings na atualização de criadores do Windows 10
- Crie um atalho para abrir qualquer página de configurações no Windows 10
Use "Economia de bateria" como nome do atalho. Na verdade, você pode usar qualquer nome que desejar.
Clique com o botão direito do mouse no atalho que você criou e altere seu ícone. Um ícone apropriado está presente no arquivo % SystemRoot% \ System32 \ taskbarcpl.dll.

Agora, você pode mover este atalho para qualquer local conveniente, fixe-o na barra de tarefas ou no início,adicionar a todos os aplicativos ou adicionar ao Quick Launch (veja como habilitar o Quick Launch). Você também pode atribuir uma tecla de atalho global ao seu atalho.
É isso.