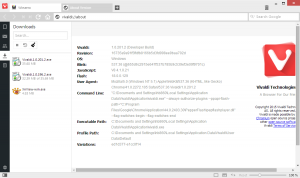Habilitar ou desabilitar descoberta de rede no Windows 10
No Windows 10, a maioria das opções de rede foi movida para Configurações. O aplicativo Configuração e o novo menu desdobrável Rede são completamente diferentes do Windows 7 e do Windows 8.1. As opções foram mudadas e não está claro como alterar a visibilidade do PC no local rede. Neste artigo, veremos como configurar a descoberta de rede no Windows 10 para tornar seu PC detectável ou ocultá-lo na área de rede local.
Propaganda
Quando você entra em sua conta pela primeira vez, o Windows 10 pergunta a qual tipo de rede você está se conectando: doméstica ou pública.

Se você escolher sim, o sistema operacional irá configurá-lo como uma rede privada e ativar a descoberta de rede. Para uma rede pública, a descoberta e o acesso serão limitados. Se você precisar acessar seu computador de um PC remoto ou navegar pelos PCs e dispositivos em sua rede local, será necessário configurá-lo como Residência (Privada).
Portanto, a descoberta de rede não está habilitada para redes públicas. Para habilitá-lo ou desabilitá-lo, independentemente do tipo de rede que você está usando, existe uma opção especial.
Para habilitar ou desabilitar a descoberta de rede no Windows 10, faça o seguinte.
Se o seu adaptador de rede estiver com fio, faça o seguinte.
-
Abrir configurações.

- Vá para Rede e Internet.

- Clique em Ethernet à esquerda se estiver usando uma conexão com fio.
- Clique no nome da conexão à direita. No meu caso, é denominado "Rede 2":

- Na próxima página, ligue o interruptor Torne este PC detectável para tornar seu PC visível na área de rede local.
 Se você precisar ocultar seu PC na área de rede local, desative esta opção. Nota: Você não poderá navegar na rede Windows de outros PCs e seus compartilhamentos, a menos que habilite o recurso de descoberta de rede novamente.
Se você precisar ocultar seu PC na área de rede local, desative esta opção. Nota: Você não poderá navegar na rede Windows de outros PCs e seus compartilhamentos, a menos que habilite o recurso de descoberta de rede novamente.
Se você tiver um adaptador de rede sem fio, faça o seguinte.
- Abrir configurações.
- Vá para Rede e Internet -> Wi-Fi.
- À direita, clique no link "Gerenciar redes conhecidas" no botão Wi-Fi.

- Clique no nome da rede à qual você se conectou e, em seguida, clique no botão Propriedades abaixo.


- Na próxima página, ligue o interruptor Torne este PC detectável para tornar seu PC visível na área de rede local.
 Se você precisar ocultar seu PC na área de rede local, desative esta opção. Nota: Você não poderá navegar na rede Windows de outros PCs e seus compartilhamentos, a menos que habilite o recurso de descoberta de rede novamente.
Se você precisar ocultar seu PC na área de rede local, desative esta opção. Nota: Você não poderá navegar na rede Windows de outros PCs e seus compartilhamentos, a menos que habilite o recurso de descoberta de rede novamente.
Habilitar ou desabilitar descoberta de rede no prompt de comando
Se precisar habilitar ou desabilitar o recurso de descoberta de rede usando o prompt de comando, você pode fazer da seguinte maneira.
Abrir um prompt de comando elevado e digite ou copie e cole o seguinte comando para desativar a descoberta de rede:
netsh advfirewall firewall set rule group = "Descoberta de rede" new enable = Não
Para habilitar a descoberta de rede, use o seguinte comando:
netsh advfirewall firewall set rule group = "Network Discovery" new enable = Yes
É isso.