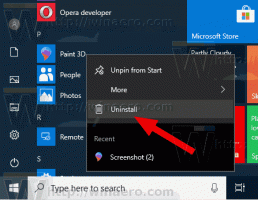Como alterar o navegador padrão no Windows 11
Veja como alterar o navegador padrão no Windows 11. Ao contrário do Windows 10, que fornece uma maneira relativamente fácil de definir o Chrome ou qualquer outro navegador como padrão, alterar o navegador padrão no Windows 11 é uma bagunça completa. A Microsoft é bem conhecida por seus esforços hostis ao usuário para mudar os usuários do Chrome para o Edge. A empresa impõe seu navegador usando anúncios nativos no Windows, aplicativos padrão aleatórios redefinidos, embutindo Edge em notícias e interesses, etc.
Com o lançamento mais recente do Windows, a empresa dá mais um passo para dificultar a mudança do navegador padrão no Windows 11. Se você não conseguir encontrar a opção de alterar o navegador padrão no Windows 11, este artigo lhe dirá o que fazer.
Alterar o navegador padrão no Windows 11
- A maneira mais simples de alterar o navegador padrão no Windows 11 é fazer o download do Chrome, Firefox, Vivaldi ou qualquer outro navegador.
- Em seguida, abra qualquer link da web de outro aplicativo ou documento. O Windows 11 perguntará qual aplicativo você deseja usar para abrir links da web.
- Selecione o navegador que deseja definir como padrão no Windows 11 e, em seguida, coloque uma marca de seleção ao lado do Sempre use este aplicativo.
- Clique OK.
Como a Microsoft, por algum motivo, removeu a opção "Navegador padrão" nas configurações do Windows, para alterar o navegador padrão no Windows 11, você precisa definir associações de arquivos para 22 formatos de arquivo diferentes. Se isso soa como uma piada, é. Só podemos esperar que a Microsoft mude isso assim que o Windows 11 se aproximar do lançamento ao público.
Defina o navegador padrão nas configurações do Windows 11
- Abrir Configurações do Windows. Você pode usar o Vencer + eu atalho, Windows Search ou a lista de todos os aplicativos.
- Vou ao Apps seção e clique em Aplicativos padrão.
- Encontre o Definir padrões para o aplicativo seção e localize o navegador que deseja definir como padrão no Windows 11.
- Defina o navegador preferido para cada tipo de arquivo. Isso mesmo, para vinte e dois itens.
Feito!
Os navegadores convencionais também possuem uma configuração integrada que permite alterar o navegador padrão do Windows. Infelizmente, essas opções parecem quebradas na versão de visualização do Windows 11. No Chrome, por exemplo, clicando no botão Tornar padrão em chrome: // settings / defaultBrowser inicia as configurações do Windows que, por sua vez, exigem a alteração dos aplicativos padrão para vinte e dois formatos da web diferentes. Até que a Microsoft mude as coisas, essa é a única maneira de definir o navegador padrão no Windows 11.