Remova objetos 3D deste PC (junto com outras pastas)
Com o Windows 8.1, a Microsoft introduziu um conjunto de pastas dentro da pasta Este PC. Essas pastas incluem Área de Trabalho, Documentos, Downloads, Música, Imagens e Vídeos. O Windows 10 inicialmente veio com o mesmo conjunto de pastas neste PC. A partir do Windows 10 Fall Creators Update, uma nova pasta foi adicionada a esse conjunto, chamada Objetos 3D. Veja como você pode se livrar dessas pastas.
Propaganda
As pastas mencionadas acima são apenas links para as pastas localizadas em seu perfil de usuário. A Microsoft apenas forneceu acesso rápido a eles porque ocultaram Bibliotecas por padrão. Isso é muito conveniente, porque você tem acesso com um clique a essas pastas ao abrir o Explorador de Arquivos usando a tecla de atalho Win + E.
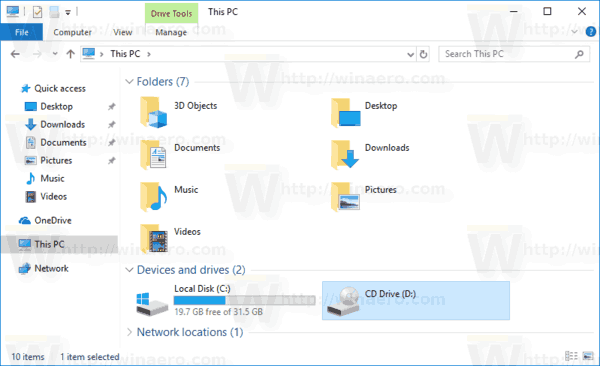
Para se livrar deles deste PC, você precisa aplicar um ajuste no Registro. Eu sugiro que você economize seu tempo e use o Winaero Tweaker para isso. Em File Explorer \ Customize This PC Folders, você encontrará a seguinte interface de usuário:
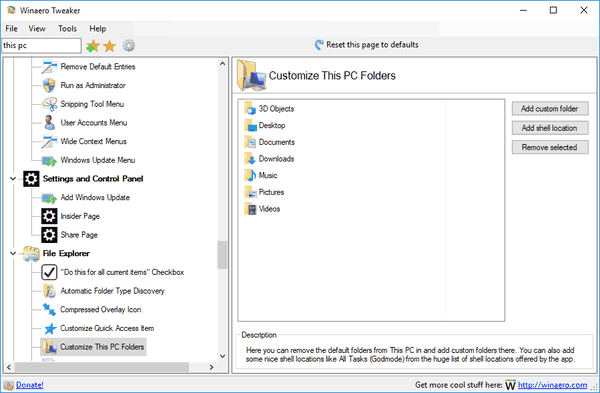
Simplesmente clique na (s) pasta (s) que deseja remover e pressione o botão Remover Selecionados. É isso!
Você pode obter o aplicativo aqui: Baixe o Winaero Tweaker.
Se você preferir remover as pastas manualmente, veja como aplicar um ajuste do Registro.
Para remover objetos 3D e outras pastas deste PC, faça o seguinte.
- Abrir Editor de registro.
- Vá para a seguinte chave do Registro:
HKEY_LOCAL_MACHINE \ SOFTWARE \ Microsoft \ Windows \ CurrentVersion \ Explorer \ MyComputer \ NameSpace
Dica: Veja Como pular para a chave de registro desejada com um clique.

- Para se livrar das pastas, exclua as seguintes subchaves:
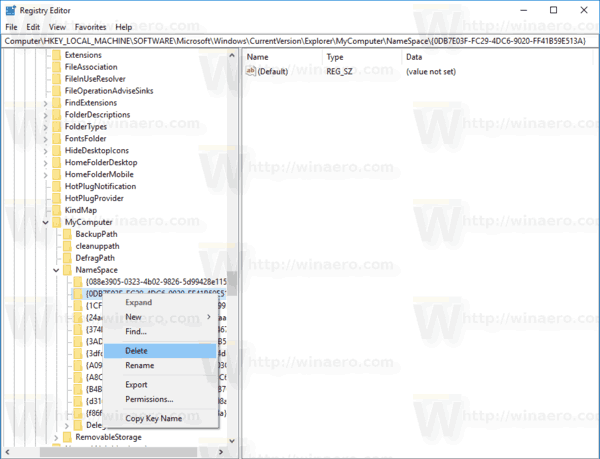
Objetos 3D: {0DB7E03F-FC29-4DC6-9020-FF41B59E513A} Desktop: {B4BFCC3A-DB2C-424C-B029-7FE99A87C641} Documentos: {A8CDFF1C-4878-43be-B5FD-F8091C1C60D0} {d3162b92-9365-467a-956b-92703aca08af} Downloads {374DE290-123F-4565-9164-39C4925E467B} {088e3905-0323-4b02-9826-5d99428e115f} Música {1CF1260C-4DC-811-B511Feb {3dfdf296-dbec-4fb4-81d1-6a3438bcf4de} Imagens {3ADD1653-EB32-4cb0-BBD7-DFA0ABB5ACCA} {24ad3ad4-a569-4530-98e1-ab02f9417aa8} Vídeos {A0953C92-C02F0374C742C-33C250-C374F0374C374C250-C374C-2C3742C-C374C250-CdC {f86fa3ab-70d2-4fc7-9c99-fcbf05467f3a} - Se você estiver executando uma versão do Windows de 64 bits, repita o mesmo nesta chave:
HKEY_LOCAL_MACHINE \ SOFTWARE \ Wow6432Node \ Microsoft \ Windows \ CurrentVersion \ Explorer \ MyComputer \ NameSpace
Para economizar seu tempo, você pode usar os seguintes arquivos do Registro:
Baixar arquivos de registro
O ajuste de desfazer está incluído.
É isso.


