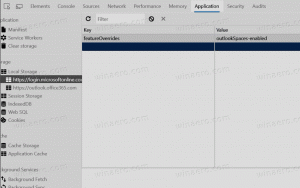Redefinir o uso de dados de rede no Windows 10
Como redefinir o uso de dados de rede no Windows 10
O Windows 10 é capaz de coletar e mostrar o uso de dados da rede. O sistema operacional pode exibir a quantidade de dados de rede consumida pelo Windows, Windows Update, Store e outros aplicativos nos últimos 30 dias. Neste artigo, veremos como visualizar e redefinir essas informações usando diferentes métodos.
Para ver o uso de dados da rede, o Windows 10 vem com uma página especial no aplicativo Configurações. Pode ser encontrado em Definições > Rede e Internet> Uso de dados.
Nota: Existem várias outras maneiras de rastrear o uso da rede no Windows 10. Consulte o seguinte artigo: Como rastrear o uso da rede no Windows 10 sem ferramentas de terceiros
Se você precisar redefinir o uso de dados da rede, siga as instruções abaixo.
Para redefinir as estatísticas de uso de dados no Windows 10,
- Abrir Definições.
- Navegar para Rede e Internet> Uso de dados.
- À direita, clique no link Ver o uso por aplicativo.
- Na próxima página, selecione a rede para a qual deseja redefinir o uso de dados na lista suspensa Mostrar uso de.
- Clique no Redefinir estatísticas de uso botão.
- Confirme a operação e pronto.
As estatísticas de uso de dados agora foram redefinidas para a rede selecionada. Repita as etapas acima para as outras redes, se necessário.
Como alternativa, você pode usar comandos especiais para redefinir as estatísticas de uso de dados de rede para todas as redes de uma vez. Veja como.
Redefinir todas as estatísticas de uso de dados da rede de uma só vez no prompt de comando
- Abrir um novo prompt de comando como administrador.
- Digite o seguinte comando:
net stop dps. Pressione a tecla Enter. - Agora, execute o seguinte comando:
del / F / S / Q / A "% windir% \ System32 \ sru \ *". - Finalmente, execute o comando
net start dps.
Você terminou. Isso redefinirá todas as estatísticas de uso de dados para todas as redes no Windows 10.
Por fim, você pode excluir manualmente todos os dados de uso de dados da rede sem envolver o prompt de comando.
Redefinir manualmente todas as estatísticas de uso de dados de rede no Windows 10
Nota: Você precisa desativar temporariamente todos os adaptadores de rede ou reiniciar o Windows 10 no modo de segurança.
- Inicie o Windows 10 em Modo de segurança.
- OU
-
Abrir configurações > Rede e Internet> Ethernet (ou Wi-Fi)e clique no link "Alterar propriedades do adaptador" à direita.
- A pasta de conexões de rede aparecerá na tela. Lá, clique com o botão direito em cada adaptador e selecione "Desativar" no menu de contexto.
- Agora, abra o aplicativo File Explorer e navegue até a seguinte pasta.
C: \ Windows \ System32 \ sru
- Exclua todos os arquivos e pastas da pasta "sru".
- Saia do modo de segurança ou habilite os adaptadores de rede que você desabilitou anteriormente.
Você acabou de redefinir o uso de dados da rede. Antes:
Depois de:
Você terminou!
Você pode economizar seu tempo e usar o Winaero Tweaker. Em Rede \ Redefinir o uso de dados, você pode redefinir o uso de dados de rede com um clique no Windows 10. A partir daí, você também pode abrir a página de Configurações apropriada para ver as estatísticas atuais e navegar em sua pasta com o Explorador de Arquivos.
Você pode baixar o aplicativo aqui:
Baixe o Winaero Tweaker
É isso.