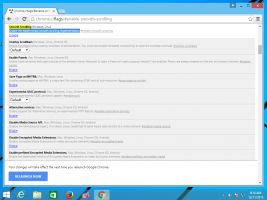Desativar instalação automática de driver de dispositivo no Windows 10
Por padrão, o Windows 10 procura automaticamente por drivers no Windows Update e os baixa e instala para dispositivos conectados ao computador. A partir do Windows 7, ele também baixa automaticamente informações (metadados) sobre esses dispositivos conectados para exibi-los com ícones realistas.
Propaganda
O Windows 10 pode baixar dois tipos de software para seus dispositivos.
- Drivers - um software especial que controla dispositivos específicos conectados ao seu computador. Ele fornece uma interface de software para dispositivos de hardware, permitindo que sistemas operacionais e outros programas de computador acessem funções de hardware. Sem drivers, hardware como placa de vídeo ou adaptador de rede não será reconhecido pelo sistema operacional.
- Informações - o Windows 10 é capaz de buscar ícones e detalhes de alta resolução para muitos dispositivos. Para dispositivos suportados, o sistema operacional pode obter o nome do produto, fabricante e número do modelo.
Se você não estiver satisfeito com esse comportamento ou se ele apresentar alguns problemas, desative-o. Freqüentemente, o driver fornecido pelo OEM de hardware é melhor e o driver do Windows Update produz um problema. Você deve estar conectado com uma conta administrativa continuar.
Para desativar a instalação automática do driver de dispositivo no Windows 10
- Abra o clássico Painel de controle aplicativo.
- Vá para Painel de Controle \ Hardware e Sons \ Dispositivos e Impressoras.
- Na lista de dispositivos conectados, clique com o botão direito no ícone da caixa do PC com o nome do seu computador.
- Selecione Configurações de instalação do dispositivo no menu de contexto.
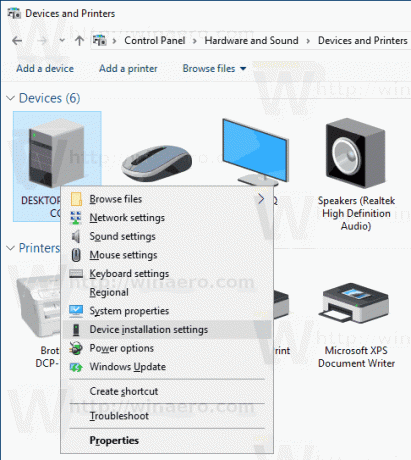
- Na próxima caixa de diálogo, selecione "Não".
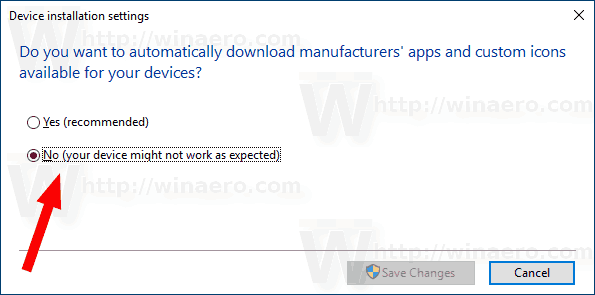
É isso.
Como alternativa, você pode habilitar ou desabilitar esse recurso com um ajuste no Registro. Veja como isso pode ser feito.
- Abra o Aplicativo Editor de registro.
- Vá para a seguinte chave do Registro.
HKEY_LOCAL_MACHINE \ SOFTWARE \ Microsoft \ Windows \ CurrentVersion \ Device Metadata
Veja como acessar uma chave de registro com um clique.
- À direita, modifique ou crie um novo valor DWORD de 32 bits PreventDeviceMetadataFromNetwork.
Nota: Mesmo se você for executando o Windows de 64 bits você ainda deve criar um valor DWORD de 32 bits.
Defina seu valor como 1 para desativar o recurso. Um valor de dados igual a 0 o habilita (este é o valor padrão).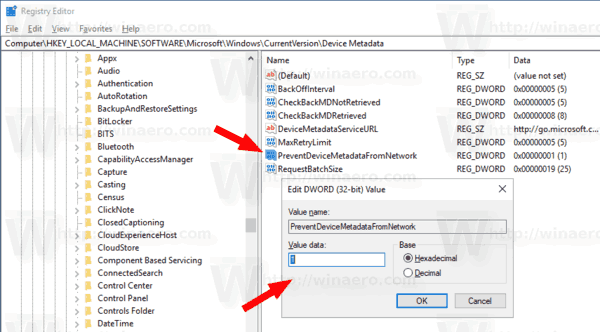
- Reinicie o Windows 10.
Para economizar seu tempo, você pode baixar os seguintes arquivos do Registro prontos para usar.
Baixar arquivos de registro
É isso.
Artigos relacionados:
- Verifique o arquivo de sistema e as assinaturas digitais do driver no Windows 10
- Como reiniciar o driver de vídeo no Windows 10
- Como reverter um driver no Windows 10
- Excluir drivers de atualizações na atualização de criadores do Windows 10
- Remova as versões antigas do driver no Windows 10
- Faça backup dos drivers antes de reinstalar o Windows 10 usando DISM
- Como bloquear a atualização automática de drivers no Windows 10
- Desative a aplicação de assinatura de driver permanentemente no Windows 10