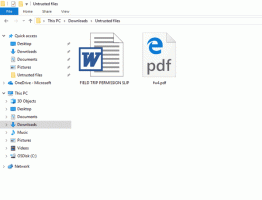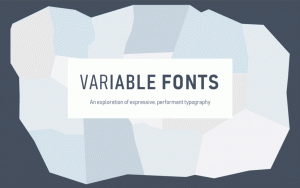Encontre o número de série do disco rígido no Windows 10
No Windows 10, você pode ver um número de série para o disco rígido instalado em seu PC usando a linha de comando. Se precisar imprimi-lo ou apenas ver os detalhes do disco rígido sem reiniciar o PC ou usar uma ferramenta de terceiros, isso pode ser feito com um único comando.
Um número de série é um número exclusivo atribuído ao hardware por seu fabricante. É usado para fins de identificação e inventário. Um número de série permite que o fabricante identifique um produto e obtenha informações adicionais sobre ele. Pode ser necessário para substituição, atualização de firmware ou para verificação de compatibilidade com outro hardware.
Normalmente, o número de série está etiquetado na caixa da unidade.
No entanto, é necessário desmontar o PC para vê-lo. Veja como ver isso com as ferramentas integradas do Windows 10.
Para encontrar o número de série do disco rígido no Windows 10, faça o seguinte.
- Abra um prompt de comando elevado.
- Digite ou copie e cole o seguinte comando:
wmic diskdrive get Name, Manufacturer, Model, InterfaceType, MediaType, SerialNumber. - Na saída, você verá o modelo, nome e número de série listados para os discos rígidos instalados.
O comando acima fornecerá informações sobre os dispositivos de armazenamento que você possui. Isso geralmente não é visível sem ferramentas de terceiros.
A lista completa de propriedades que você pode usar para a consulta acima é a seguinte:
- Disponibilidade
- BytesPerSector
- Capacidades
- CapabilityDescriptions
- Rubrica
- Método de compressão
- ConfigManagerErrorCode
- ConfigManagerUserConfig
- CreationClassName
- DefaultBlockSize
- Descrição
- Identificador do dispositivo
- ErrorCleared
- Descrição de erro
- ErrorMethodology
- FirmwareRevision
- Índice
- InstallDate
- InterfaceType
- LastErrorCode
- Fabricante
- MaxBlockSize
- MaxMediaSize
- MediaLoaded
- Tipo de mídia
- MinBlockSize
- Modelo
- Nome
- NeedsCleaning
- NumberOfMediaSupported
- Partições
- PNPDeviceID
- PowerManagementCapabilities
- PowerManagementSupported
- SCSIBus
- SCSILogicalUnit
- SCSIPort
- SCSITargetId
- SectorsPerTrack
- Número de série
- Assinatura
- Tamanho
- Status
- StatusInfo
- SystemCreationClassName
- SystemName
- TotalCylinders
- TotalHeads
- TotalSectors
- TotalTracks
- TracksPerCylinder
Você pode encontrar suas descrições na seguinte página do MSDN: Win32_DiskDrive.
WMIC é uma ferramenta realmente útil para realizar consultas WMI no Windows. Aqui estão mais alguns exemplos dessas consultas:
- Obtenha todos os detalhes do adaptador de rede no Windows 10 com este comando.
- Obtenha informações do BIOS por meio do prompt de comando do Windows 10
- Como ver o tipo de memória DDR no prompt de comando do Windows 10
- Obtenha informações da placa-mãe por meio do prompt de comando do Windows 10
Outra opção é PowerShell. Ele pode funcionar como um invólucro para o objeto WMI Win32_DiskDrive mencionado.
Encontre o número de série do disco rígido com o PowerShell
- Abrir PowerShell.
- Digite ou copie e cole o seguinte comando:
Get-WMIObject win32_physicalmedia | Tag Format-List, SerialNumber. - o Marcação valor fornecerá o número da unidade física que corresponde ao número do disco no Gerenciamento de disco para ajudar na identificação da unidade.
É isso.