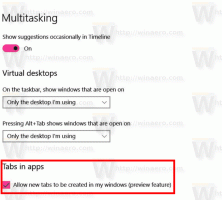Adicionar esboços a mensagens no aplicativo Mail no Windows 10
O Windows 10 inclui um novo aplicativo Mail que é simplista e permite que você envie e receba email de várias contas. Recentemente, a Microsoft adicionou suporte a Ink para o aplicativo, de modo que agora permite inserir desenhos em suas cartas.
Propaganda
O Windows 10 vem com um aplicativo universal, "Mail". O aplicativo se destina a fornecer funcionalidade básica de e-mail para usuários do Windows 10. Ele oferece suporte a várias contas, vem com configurações predefinidas para adicionar rapidamente contas de e-mail de serviços populares e inclui todas as funcionalidades essenciais para ler, enviar e receber e-mails.
Dica: um dos recursos do aplicativo Mail no Windows 10 é a capacidade de personalizar a imagem de plano de fundo do aplicativo. Veja o seguinte artigo:
Altere o plano de fundo do aplicativo Mail para uma cor personalizada no Windows 10
O Mail para Windows 10 agora permite fazer anotações em fotos ou adicionar um desenho usando uma caneta ou o dedo. Vou ao
Empate guia na faixa de opções para começar.- Insira uma tela de desenho da faixa de opções em qualquer lugar do seu e-mail para adicionar um esboço.
- Faça anotações em qualquer imagem desenhando sobre ou próximo a ela.
- Use efeitos de tinta como galáxia, arco-íris e canetas coloridas de ouro rosa.
Este recurso funciona melhor com qualquer caneta compatível com Windows Ink. Se o seu dispositivo não tiver caneta, você pode usar o recurso Desenhar com Toque, que pode ser encontrado na guia Desenhar da fita, para começar a usar a tinta com o dedo.
Para adicionar esboços a mensagens no Mail no Windows 10, faça o seguinte.
- Abra o aplicativo Mail. Você pode encontrá-lo no menu Iniciar. Dica: economize seu tempo e use o navegação alfabética para chegar rapidamente ao aplicativo Mail.
- Crie uma nova carta.
- Na parte superior da janela, selecione a guia Desenhar.
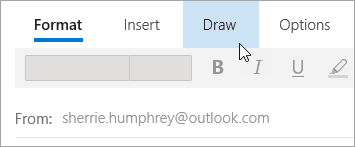
- Coloque o cursor em qualquer lugar dentro do corpo da mensagem.
- Selecione Tela de desenho.
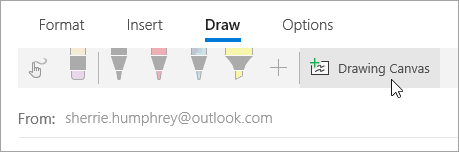
- Comece a escrever ou esboçar dentro da tela de desenho.
Além disso, você pode fazer anotações nas imagens. Veja como isso pode ser feito.
Faça anotações em imagens com o Windows 10 Mail
- No aplicativo Mail, crie uma nova mensagem ou responda a uma mensagem.
- Selecione os Inserir guia e insira uma imagem na mensagem.
- Comece a escrever ou esboçar em cima ou ao lado de qualquer imagem.
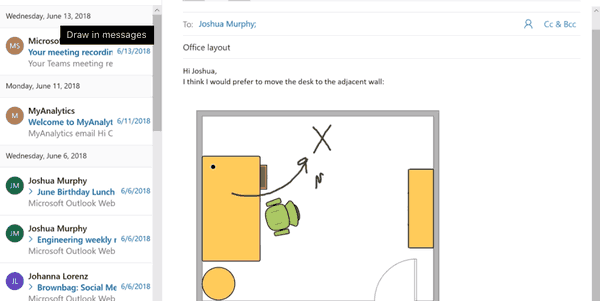
Dica: É possível customizar a espessura e a cor da Caneta. Na guia Desenhar da faixa de opções, clique no botão verde +, selecione Caneta ou Marcador e selecione a cor e espessura desejadas na lista suspensa. Veja a imagem.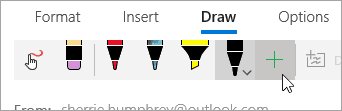
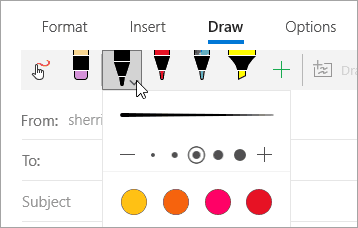
É isso.
Artigos relacionados.
- Fixar contas de e-mail no menu Iniciar do Windows 10
- Alterar a densidade do espaçamento no aplicativo Mail do Windows 10
- Desativar a abertura automática do próximo item no Windows 10 Mail
- Desativar Marcar como Lido no Windows 10 Mail
- Como desativar o agrupamento de mensagens no Windows 10 Mail
Fonte: Microsoft