Configure as opções de horário da Internet (NTP) no Windows 10
O Horário na Internet (NTP) é uma maneira muito útil de manter a hora do PC precisa automaticamente. Depois de configurado, o Windows solicitará dados de horário periodicamente dos servidores de horário, para que você possa ter certeza de que a hora e a data em seu dispositivo estão configuradas corretamente. Veja como isso pode ser feito.
Propaganda
Com o Windows 10, a Microsoft está movendo todas as configurações clássicas do Painel de Controle para o novo aplicativo Universal (Metro) chamado Definições. Ele já inclui todas as opções básicas de gerenciamento de que o usuário médio precisa para controlar o sistema operacional. Uma de suas páginas é dedicada às opções de data e hora. Ele está localizado em Configurações -> Hora e idioma -> Data e hora:
 No momento em que este artigo foi escrito, não incluía nada relacionado ao NTP. Para configurar o NTP, você ainda precisa usar o miniaplicativo clássico do Painel de controle.
No momento em que este artigo foi escrito, não incluía nada relacionado ao NTP. Para configurar o NTP, você ainda precisa usar o miniaplicativo clássico do Painel de controle.
Configure as opções de horário da Internet (NTP) no Windows 10
Para definir o servidor NTP no Windows 10, faça o seguinte.
- Abra o painel de controle.
- Vá para a seguinte seção:
Painel de controle \ Relógio, idioma e região

- Clique no ícone Data e Hora: A seguinte janela aparecerá na tela:

- Lá, mude para a guia chamada Tempo de Internet. Para ajustar as configurações disponíveis, você precisa clicar no botão "Alterar configurações ...":

Depois de clicar nele, você poderá ativar o NTP e especificar um servidor de horário personalizado, se necessário:
Como alternativa, você pode especificar um servidor NTP personalizado usando o Registro. Isso pode ser feito da seguinte maneira.
- Abrir Editor de registro.
- Vá para a seguinte chave do Registro:
HKEY_LOCAL_MACHINE \ SOFTWARE \ Microsoft \ Windows \ CurrentVersion \ DateTime \ Servers
- Lá, cada servidor de tempo deve ser armazenado em valores de string chamados 1,2,3... n e assim por diante. O servidor que está em uso atualmente é determinado pelo parâmetro padrão que deve ser definido com o número apropriado (o nome do valor). Você pode adicionar aqui um novo valor de string e definir o parâmetro padrão que criou:

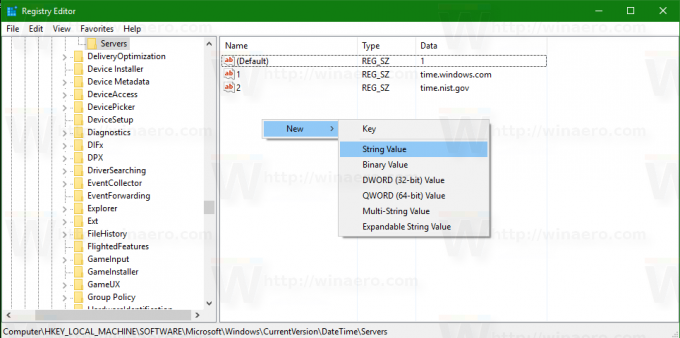


- Você pode precisar reinicie o Windows 10 para aplicar as alterações feitas.
É isso.
