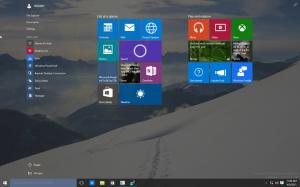Adicionar menu de contexto do histórico da área de transferência no Windows 10
Versões recentes do Windows 10 vêm com um novo recurso de histórico da área de transferência. Ele implementa uma área de transferência em nuvem, que permite sincronizar o conteúdo da área de transferência e seu histórico entre os dispositivos que você usa com sua conta da Microsoft. Ao adicionar um menu de contexto especial, você poderá ativá-lo ou desativá-lo rapidamente.
Propaganda
O recurso Cloud Clipboard é oficialmente chamado Histórico da área de transferência. Ele é alimentado pela infraestrutura em nuvem da Microsoft e utiliza as mesmas tecnologias que tornaram possível tenha suas preferências sincronizadas em seus dispositivos e seus arquivos disponibilizados em todos os lugares com OneDrive. A empresa o descreve da seguinte maneira.
Copiar e colar - é algo que todos nós fazemos, provavelmente várias vezes ao dia. Mas o que você faz se precisar copiar as mesmas coisas repetidas vezes? Como você copia conteúdo em seus dispositivos? Hoje estamos tratando disso e levando a área de transferência para o próximo nível - simplesmente pressione WIN + V e você será apresentado com nossa experiência de área de transferência totalmente nova!
Você não só pode colar do histórico da área de transferência, mas também pode fixar os itens que está usando o tempo todo. Este histórico é percorrido usando a mesma tecnologia que alimenta a linha do tempo e os conjuntos, o que significa que você pode acessar sua área de transferência em qualquer PC com esta versão do Windows ou superior.
É possível habilitar ou desabilitar o recurso de histórico da área de transferência no Windows 10 usando Configurações ou um ajuste do Registro. Ambos os métodos são revisados no artigo
Ativar ou desativar histórico da área de transferência no Windows 10
Além disso, você pode adicionar um menu de contexto à área de trabalho e economizar tempo.
Para adicionar o menu de contexto do histórico da área de transferência no Windows 10, faça o seguinte.
- Baixe estes arquivos de registro: Baixar arquivos de registro.
- Extraia-os para qualquer pasta.
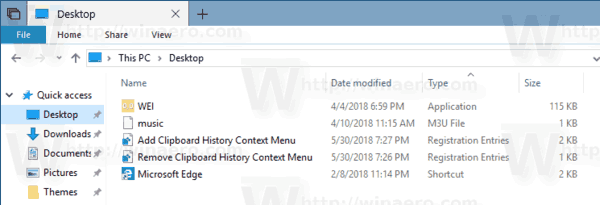
- Clique duas vezes no arquivo Adicionar menu de contexto do histórico da área de transferência.reg para adicioná-lo ao Registro.
- Confirme o prompt do UAC.

- Clique com o botão direito em qualquer lugar da sua área de trabalho. Você verá o seguinte menu.
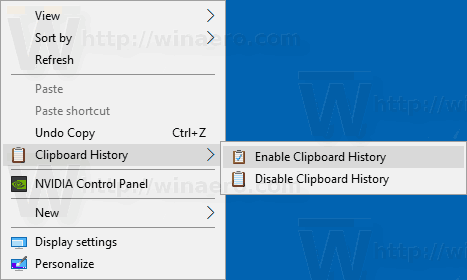
Você terminou! O ajuste de desfazer está incluído no arquivo zip.
Como funciona
O recurso de histórico da área de transferência pode ser ativado com um ajuste no Registro. Você precisa alterar o valor DWORD de 32 bits EnableClipboardHistory sob a chave HKEY_CURRENT_USER \ Software \ Microsoft \ Clipboard. Um dado de valor de 1 ativa o recurso, 0 irá desativá-lo.
Os comandos do menu de contexto executam o reg.exe aplicativo que altera o valor EnableClipboardHistory. O seguinte comando é usado para habilitar o recurso de histórico da área de transferência:
reg adicionar hkcu \ software \ microsoft \ clipboard / v enableclipboardhistory / t reg_dword / d 1 / f
O próximo comando o desativa.
reg adicionar hkcu \ software \ microsoft \ clipboard / v enableclipboardhistory / t reg_dword / d 0 / f
É isso.
Artigos relacionados:
- Fixar ou desafixar itens no histórico da área de transferência no Windows 10
- Limpar histórico da área de transferência no Windows 10